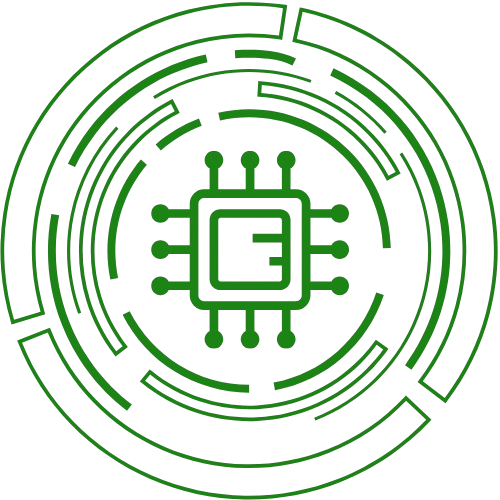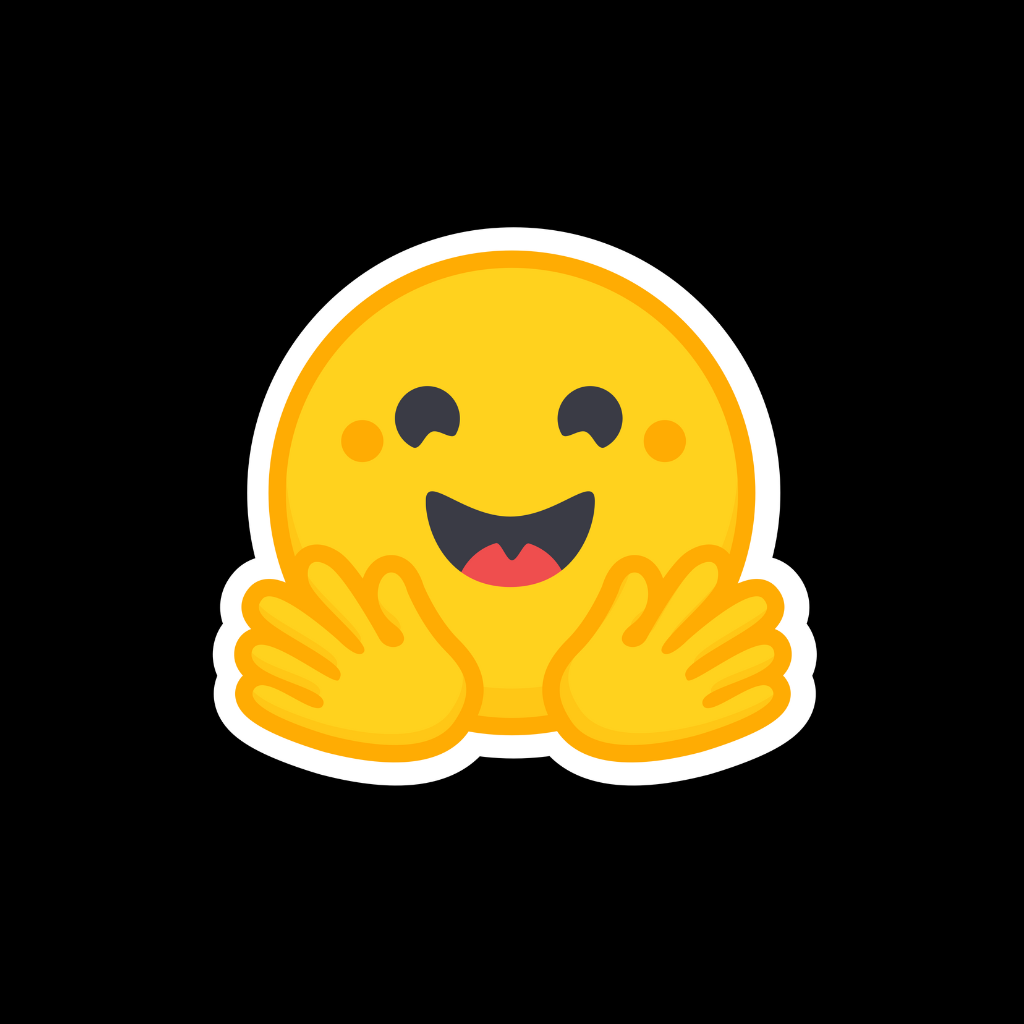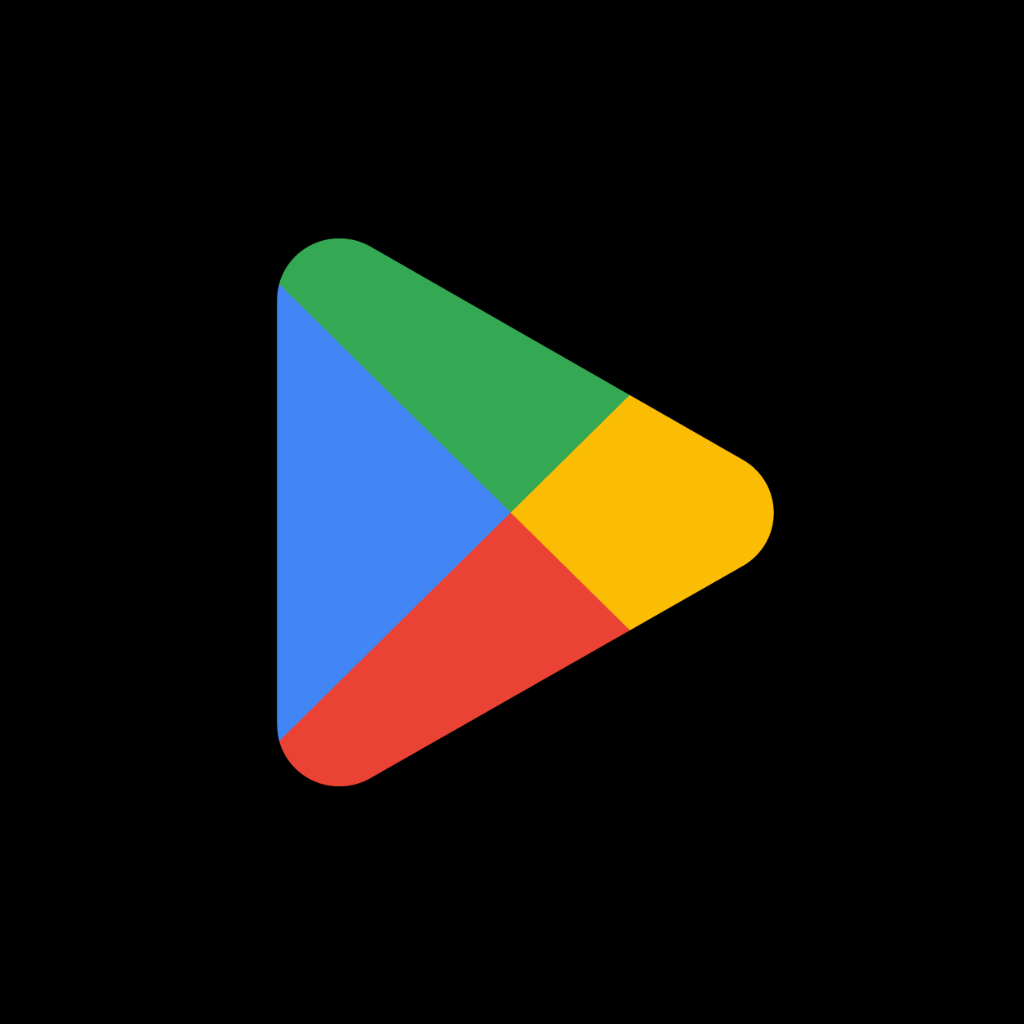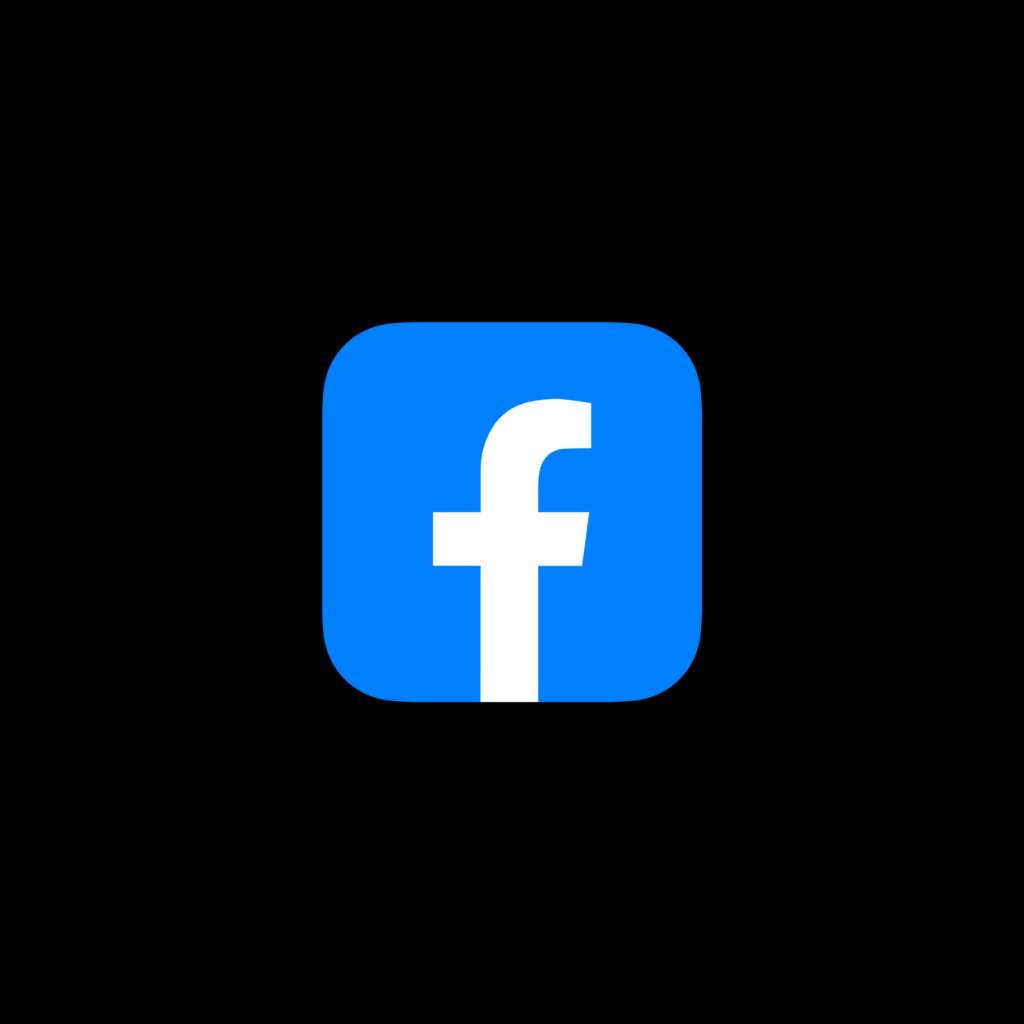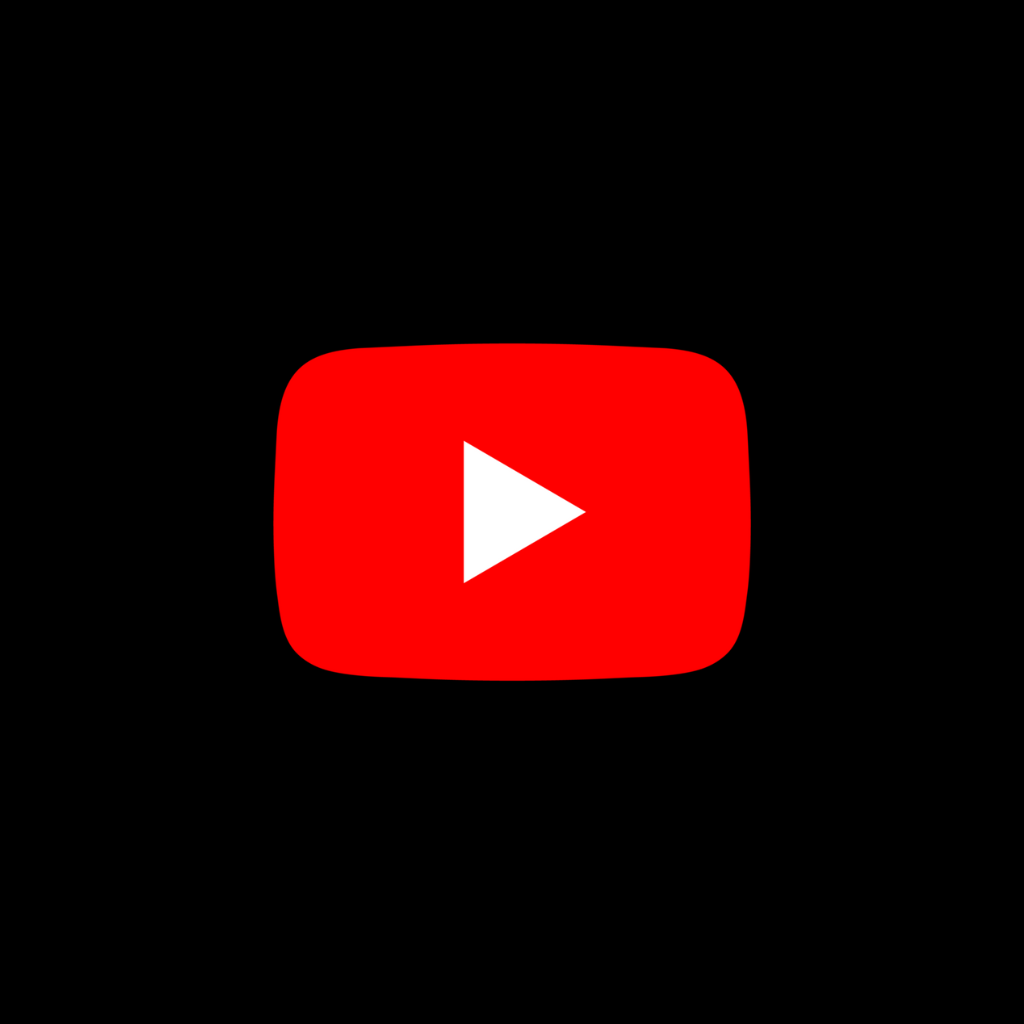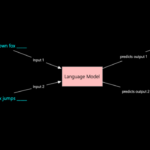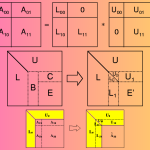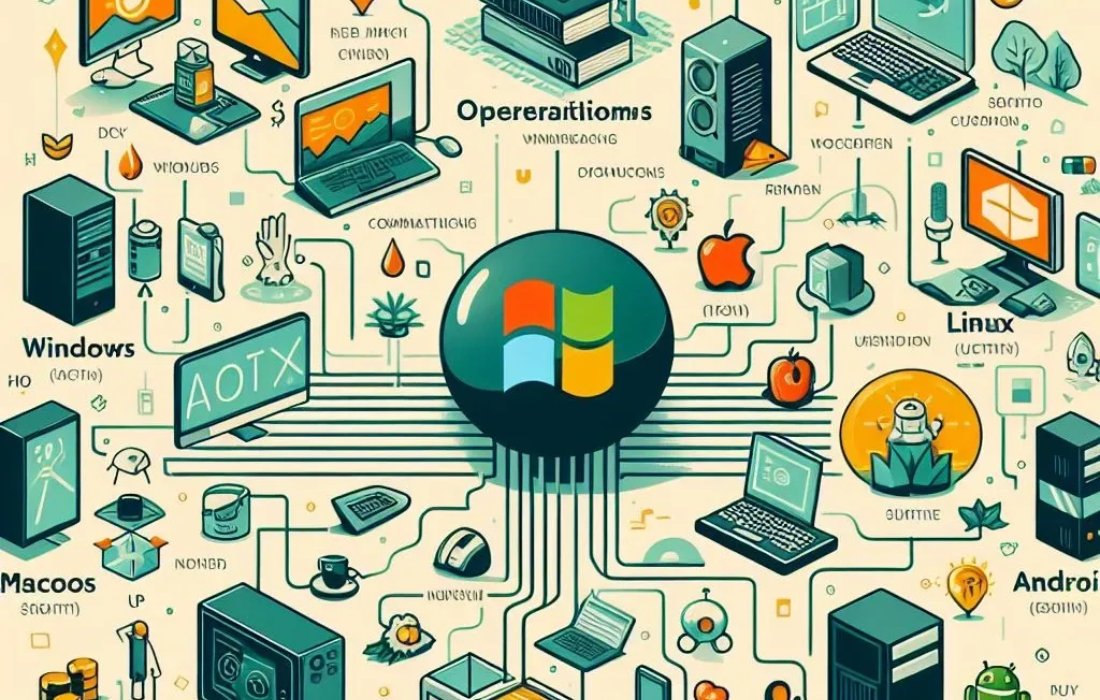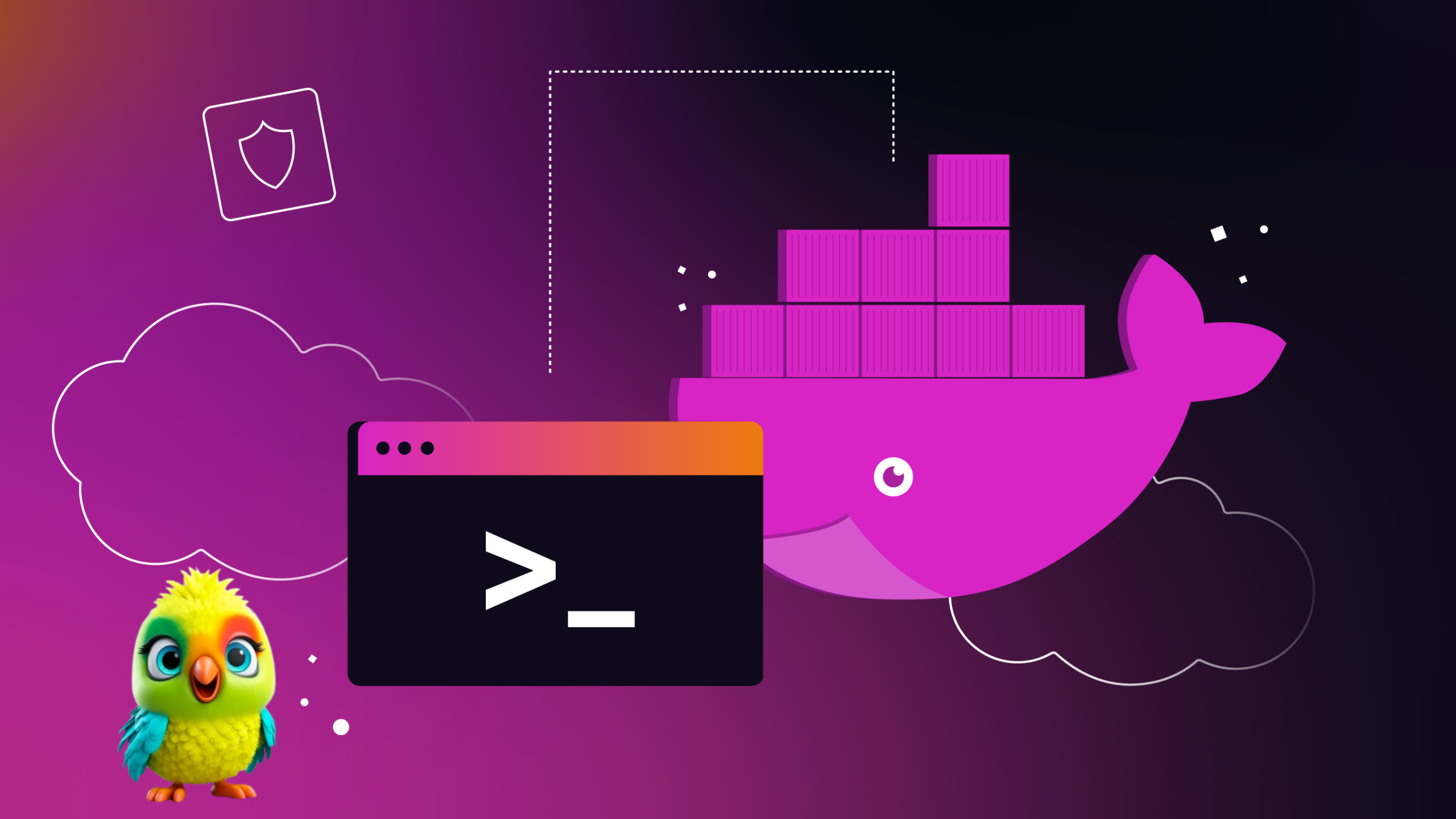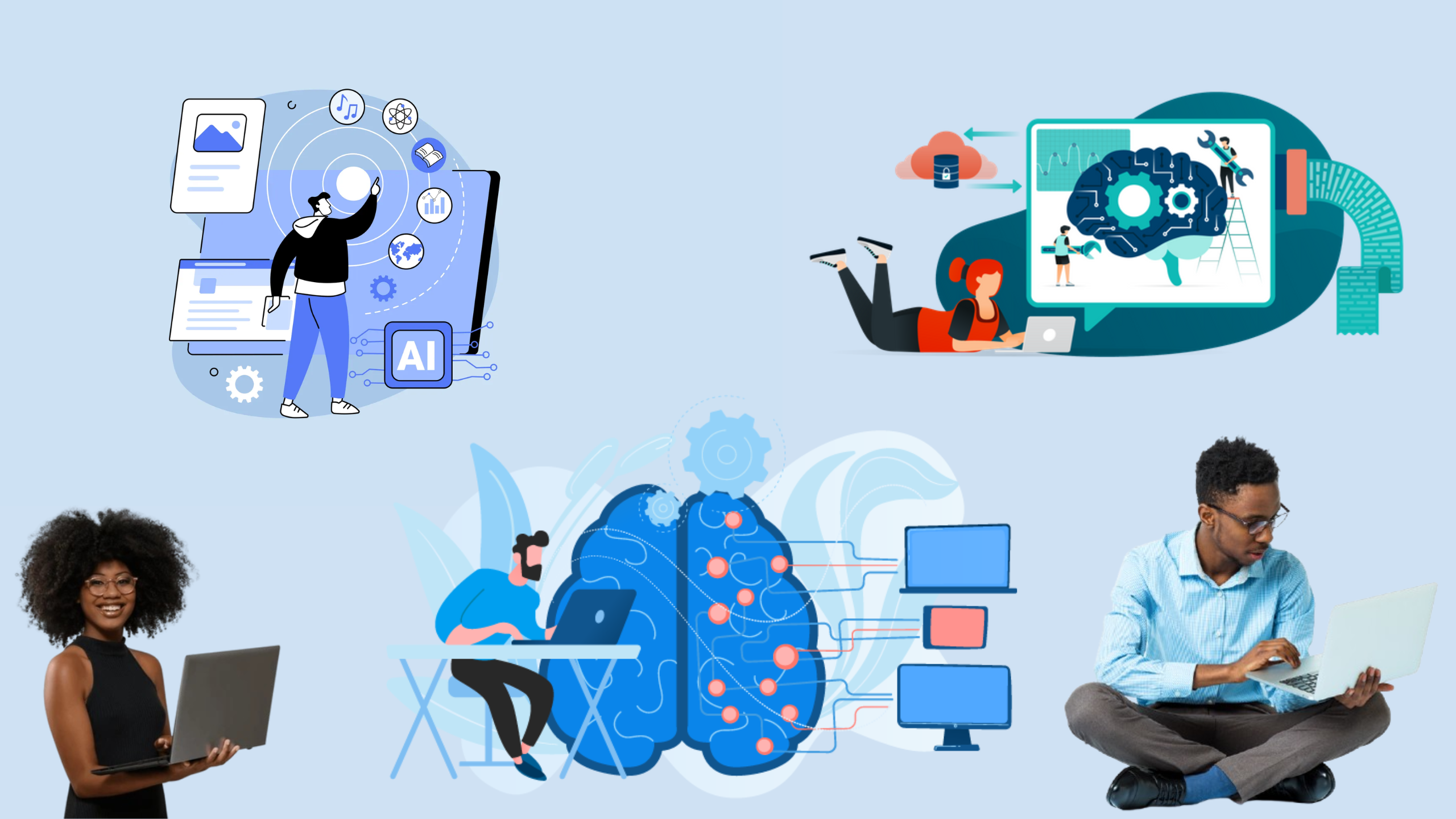In today’s fast-paced, tech-driven world, understanding the fundamentals of computers is crucial. This blog will explore key topics related to computer science, providing detailed explanations, examples, and relevant questions and answers for each topic. Let’s dive into each concept in detail:
Operating system
A Comprehensive and Detailed Blog on Operating Systems
An Operating System (OS) is fundamental software that manages hardware and software resources on a computer or mobile device. It serves as an intermediary between users and the computer hardware, ensuring that hardware and software communicate efficiently. This detailed blog will dive deep into the concept, components, types, functions, and history of operating systems, including detailed examples, FAQs, and advanced concepts.
1. What is an Operating System (OS)?
An Operating System is a system software that acts as a bridge between the computer hardware and the applications (software) that run on it. The OS manages the computer’s hardware resources, like the CPU, memory, and peripheral devices, while providing a user interface for interaction. Without an OS, software applications would not have a platform to run on, and users would not have an efficient way to interact with the hardware.
Basic Functionality:
- Resource Management: The OS manages hardware resources such as the processor, memory, and input/output devices.
- Security and Access Control: It ensures that resources are allocated securely and prevents unauthorized access.
- User Interface: Provides a user interface (UI), like a graphical user interface (GUI) or command-line interface (CLI), for interaction with the system.
- Task Scheduling: It schedules processes to ensure the efficient execution of tasks.
- File Management: It manages files and directories, handling how data is stored, retrieved, and organized on storage devices.
2. Key Functions of an Operating System
The OS performs several critical functions that allow a computer or mobile device to operate effectively:
a) Process Management
- Definition: The OS manages processes (programs in execution), allocating CPU time and managing multitasking.
- Key Concepts:
- Process Scheduling: Determines which process gets CPU time.
- Multitasking: The OS enables the execution of multiple processes simultaneously or in a time-shared manner.
- Context Switching: The OS switches between processes to give the illusion of simultaneous execution.
b) Memory Management
- Definition: Memory management refers to the process of managing the computer’s memory, including RAM (Random Access Memory).
- Key Concepts:
- Allocation of Memory: The OS allocates memory for running processes and ensures efficient use of available memory.
- Virtual Memory: Extends available memory by using disk space as additional memory when physical RAM is full.
- Paging and Segmentation: Techniques for managing memory more efficiently, often using virtual memory to prevent process crashes when memory is over-allocated.
c) File System Management
- Definition: The OS is responsible for managing files, directories, and storage devices (e.g., hard drives, SSDs).
- Key Concepts:
- File Operations: The OS allows the creation, deletion, reading, and writing of files.
- File Systems: The OS uses a file system (e.g., NTFS, FAT32, ext4) to organize and store files on storage devices.
- Permissions: The OS controls access to files through permissions, ensuring that users and programs can only access files they are authorized to use.
d) Device Management
- Definition: The OS manages all hardware devices, such as printers, monitors, network interfaces, and storage devices.
- Key Concepts:
- Device Drivers: Software that allows the OS to communicate with hardware devices.
- Input/Output (I/O) Scheduling: Ensures efficient management of read/write operations to devices, such as hard drives and printers.
- Interrupt Handling: The OS uses interrupts to manage the flow of data between devices and the CPU, ensuring that urgent tasks are processed immediately.
e) Security and Access Control
- Definition: The OS is responsible for protecting the system from unauthorized access and ensuring secure user interactions.
- Key Concepts:
- User Authentication: The OS uses login credentials (e.g., passwords, biometrics) to verify users.
- Access Control: The OS controls which resources can be accessed by different users and programs.
- Encryption: Data is often encrypted by the OS to protect sensitive information.
f) User Interface (UI)
- Definition: The OS provides an interface through which users interact with the system. This can be:
- Graphical User Interface (GUI): A visual interface with icons, buttons, and windows (e.g., Windows, macOS).
- Command Line Interface (CLI): A text-based interface where users type commands (e.g., Linux, MS-DOS).
GUI vs. CLI:
- GUI: Easier for beginners, more intuitive, includes elements like buttons and icons.
- CLI: More powerful for advanced users, provides direct access to system commands.
g) Networking and Communication
- Definition: The OS manages network connections, enabling devices to communicate over the internet or local networks.
- Key Concepts:
- Protocol Management: The OS supports communication protocols such as TCP/IP, enabling internet access.
- Networking Services: The OS provides services like DNS, DHCP, and FTP for communication over networks.
- Network Security: The OS uses firewalls and encryption to secure data transmitted over networks.
3. Types of Operating Systems
There are various types of operating systems designed for different use cases, including single-user, multi-user, real-time, and distributed systems. Let’s discuss the main categories:
a) Single-User, Single-Tasking Operating Systems
- Example: MS-DOS.
- Description: Designed for one user to perform one task at a time.
b) Single-User, Multi-Tasking Operating Systems
- Example: Windows, macOS, Android.
- Description: Allows one user to run multiple applications simultaneously.
c) Multi-User Operating Systems
- Example: UNIX, Linux.
- Description: Supports multiple users accessing the system concurrently. Each user has their own session, but resources are shared.
d) Real-Time Operating Systems (RTOS)
- Example: FreeRTOS, VxWorks.
- Description: Designed for systems that require real-time processing, such as embedded systems or industrial automation. Ensures immediate processing of time-sensitive tasks.
e) Distributed Operating Systems
- Example: Google’s Android OS (for distributed systems), Cloud OS.
- Description: Manages a group of computers that work together as if they are one. Common in cloud computing and large-scale systems.
f) Network Operating Systems
- Example: Novell NetWare, Microsoft Windows Server.
- Description: Manages network resources and enables devices to share resources across a network.
4. History and Evolution of Operating Systems
The development of operating systems has followed a steady progression from the early days of computing to modern, sophisticated systems.
a) First Generation (1940-1956)
- Characteristics: Machines used vacuum tubes and were programmed using punched cards. No operating systems existed, and programmers had to interact directly with hardware.
- Example: ENIAC.
b) Second Generation (1956-1963)
- Characteristics: The introduction of transistors allowed machines to become smaller, faster, and more reliable. Batch processing was used, where jobs were queued and executed sequentially.
- Example: IBM 1401.
c) Third Generation (1964-1971)
- Characteristics: The use of integrated circuits allowed further miniaturization and faster processing. Time-sharing was introduced, allowing multiple users to interact with the system concurrently.
- Example: IBM System/360.
d) Fourth Generation (1971-present)
- Characteristics: Microprocessors were developed, leading to the creation of personal computers. Graphical User Interfaces (GUIs) became widespread, making computers more user-friendly.
- Example: Windows, macOS, Linux.
e) Fifth Generation (Present and Beyond)
- Characteristics: Focus on artificial intelligence (AI), machine learning, and quantum computing. Operating systems are being designed to handle AI workloads, big data, and advanced networking technologies.
- Example: AI-optimized OS (like Google Fuchsia).
5. Popular Operating Systems
Here are some well-known operating systems that cater to different needs:
a) Windows
- Developed by: Microsoft.
- Features: Popular desktop OS with a graphical user interface, supports a wide range of software applications, gaming, and business tools.
- Use Cases: Personal use, office work, gaming.
b) macOS
- Developed by: Apple Inc.
- Features: Known for its smooth interface, security features, and integration with Apple hardware.
- Use Cases: Graphic design, video editing, music production.
c) Linux
- Developed by: Linus Torvalds (and the open-source community).
- Features: Open-source, customizable, lightweight, and secure. It has many distributions, including Ubuntu, Fedora, and Debian.
- Use Cases: Servers, software development, embedded systems.
d) Android
- Developed by: Google.
- Features: Linux-based OS designed for mobile devices, offering a rich ecosystem of apps and services.
- Use Cases: Smartphones, tablets, smart TVs.
e) iOS
- Developed by: Apple Inc.
- Features: Proprietary mobile OS used exclusively on Apple devices, known for its security, seamless integration, and rich app ecosystem.
- Use Cases: iPhones, iPads, Apple Watches.
6. Key Concepts in OS Design
Operating systems are designed to provide efficient and secure operation. Here are some key concepts involved in OS design:
a) Concurrency and Multithreading
- Modern OSes allow multiple processes or threads to run concurrently, making efficient use of CPU resources.
b) Virtualization
- Virtualization allows multiple operating systems to run on a single physical machine. This is commonly used in data centers and cloud computing.
c) Security and Isolation
- OSes ensure that processes are isolated and cannot interfere with each other’s memory, providing stability and security.
d) File System Integrity
- File systems are designed to ensure data consistency, error recovery, and protection from hardware failures.
7. Advanced Topics in Operating Systems
For those with an interest in more advanced concepts, operating systems can also involve topics such as:
- Kernel Architecture: The kernel is the core part of the OS, managing system resources and hardware abstraction. There are monolithic kernels, microkernels, and hybrid kernels.
- Distributed Operating Systems: These OSes manage a collection of independent machines that appear as a single system to the user, like Google’s Android OS or Windows Server.
- Cloud Operating Systems: These are optimized to run cloud services, providing scalability, fault tolerance, and security.
- Real-Time Systems: Real-time operating systems are designed to handle time-sensitive applications with strict deadlines.
8. Common Questions About Operating Systems
- Q1: What is the role of an operating system?
- A1: The operating system manages hardware resources, facilitates user interaction, and ensures the smooth operation of applications.
- Q2: How does multitasking work in an OS?
- A2: Multitasking is achieved by the OS scheduling tasks and switching between them rapidly, giving the illusion of simultaneous execution.
- Q3: What is virtual memory?
- A3: Virtual memory extends the available memory by using a portion of the hard drive as temporary storage when physical RAM is full.
Conclusion
Operating systems are the backbone of modern computing. They manage hardware resources, provide user interfaces, handle security, and enable communication across devices and networks. From Windows and Linux to real-time systems and cloud operating systems, the role of OSes in our digital lives is vast and ever-growing. As technology advances, operating systems will continue to evolve, incorporating new features and capabilities to meet the demands of users and applications.
User Mode vs. Kernel Mode: Understanding OS Privilege Levels
In modern operating systems (OSes), there are two primary modes in which a system operates: user mode and kernel mode. These modes define the level of access a program or process has to the underlying hardware and critical system resources. Understanding the difference between user mode and kernel mode is fundamental for grasping how operating systems manage security, stability, and performance.
What is User Mode?
User Mode is a restricted mode in which most applications and user programs run. In user mode, applications have limited access to system resources, which ensures that they cannot directly interact with critical hardware components or the kernel. The operating system, through its kernel, mediates access to hardware and other sensitive resources.
Key Characteristics of User Mode:
- Limited Access to Hardware:
- Programs running in user mode cannot directly interact with hardware. Instead, they must request services from the OS, which, in turn, interacts with the hardware on their behalf.
- This isolation ensures that user programs cannot directly crash the system or damage hardware.
- No Direct Access to System Resources:
- Applications running in user mode do not have access to memory areas reserved for the OS kernel. They cannot perform privileged operations (e.g., managing memory, hardware input/output, or direct manipulation of system configurations).
- Context Switch to Kernel Mode:
- When a program needs to access privileged resources (e.g., to read/write to a disk, use network devices, or allocate memory), the OS switches the program’s context from user mode to kernel mode.
- The context switch involves saving the state of the user program and loading the state of the kernel so the OS can perform the required operation.
- Protection and Stability:
- The OS ensures that programs running in user mode are isolated from each other. If one program crashes, it doesn’t affect other programs or the operating system itself. This isolation prevents errors in one application from affecting the entire system.
Examples of Programs Running in User Mode:
- Web browsers (Chrome, Firefox)
- Word processors (Microsoft Word, Google Docs)
- Games
- Media players
- Database management systems
What is Kernel Mode?
Kernel Mode is the privileged mode where the operating system’s core functions (the kernel) operate. In this mode, the OS has full access to all hardware and system resources, allowing it to perform tasks like managing memory, accessing I/O devices, and handling interrupts.
Key Characteristics of Kernel Mode:
- Full Access to Hardware:
- The OS kernel running in kernel mode can directly access and manage hardware resources, including the CPU, memory, storage devices, and input/output (I/O) devices.
- The kernel can perform any operation, from allocating physical memory to interacting with device drivers.
- Privileged Operations:
- Kernel mode allows the OS to perform sensitive, privileged operations that could potentially crash the system or corrupt data if misused. For example, kernel mode can alter the memory management unit, interact with device drivers, and manage system calls.
- More System Control:
- The kernel is responsible for controlling process scheduling, handling interrupts, managing file systems, and implementing security policies.
- Critical for System Stability:
- Because kernel mode has unrestricted access to all system resources, bugs or errors in kernel-mode code can crash the entire system. That’s why the OS kernel must be thoroughly tested and protected from unauthorized access.
Examples of Tasks Handled in Kernel Mode:
- Memory management: Allocating and deallocating memory for programs, managing virtual memory.
- Device management: Interfacing with hardware devices like printers, disks, and network cards.
- Process management: Scheduling and managing processes, context switching.
- Interrupt handling: Responding to hardware or software interrupts.
- System calls: Handling requests made by user programs that need privileged access to system resources.
Key Differences Between User Mode and Kernel Mode
| Aspect | User Mode | Kernel Mode |
|---|---|---|
| Access Level | Limited access to system resources. | Full access to hardware and system resources. |
| Privilege | Runs with low privileges. | Runs with full privileges (privileged mode). |
| Memory Access | Can only access its allocated memory space. | Can access all memory, including kernel memory. |
| Execution Speed | Slower due to restrictions and context switching. | Faster, as there is no need to switch context for privileged operations. |
| Error Handling | If an error occurs, it is contained within the program. | Errors can crash or freeze the entire system if kernel code fails. |
| Context Switching | Context switch required to access kernel functions. | Can directly execute system-level tasks without needing a context switch. |
| Examples | Web browsers, office applications, games. | OS kernel, device drivers, system calls. |
How the OS Switches Between User Mode and Kernel Mode
The OS uses system calls and interrupts to switch between user mode and kernel mode. Here’s how it works:
1. System Calls:
- A system call is a request made by a user program to the OS kernel to perform a privileged operation (e.g., read data from a file, allocate memory).
- When a program needs to make a system call, it executes a special instruction that triggers a trap or interrupt, which switches the CPU to kernel mode. The kernel then handles the system call and returns control to the program in user mode.
2. Interrupts:
- An interrupt is a signal to the OS, typically from hardware, that demands immediate attention. For example, a keyboard press or a network packet arrival.
- The OS responds by switching to kernel mode to handle the interrupt. After the interrupt is processed, the OS switches back to user mode to resume normal program execution.
Why Are User Mode and Kernel Mode Necessary?
The separation of user mode and kernel mode serves several critical purposes:
1. System Security and Stability:
- User mode provides a protective layer between user programs and critical system resources. This prevents a user application from directly interfering with the OS, potentially crashing the system or corrupting important data.
- By restricting access to sensitive resources, kernel mode ensures that only trusted code can perform operations that affect the entire system, thus maintaining system integrity and security.
2. Fault Isolation:
- User mode ensures that crashes in one application do not compromise the entire system. For example, if a web browser crashes, the OS can handle the error gracefully without bringing down the whole operating system.
- Kernel mode operations are riskier because a bug in kernel code could result in system-wide failure. Therefore, only the OS kernel and trusted code should run in kernel mode.
3. Performance Optimization:
- User mode allows the OS to regulate how programs use CPU and memory resources, optimizing performance while ensuring fairness and security.
- Kernel mode is optimized for high-performance, system-level tasks like managing processes, file systems, and device interactions.
Real-World Examples of User Mode and Kernel Mode
Let’s consider some examples where user mode and kernel mode play distinct roles:
Example 1: File Operations (Opening a File)
- User Mode: When an application (like a text editor) needs to open a file, it issues a system call (e.g.,
open()) to the OS. - Kernel Mode: The OS switches to kernel mode to interact with the file system and open the file. This might involve checking permissions, finding the file on disk, and loading it into memory.
- User Mode: Once the file is opened, the OS returns to user mode, allowing the application to read or modify the file.
Example 2: Memory Allocation
- User Mode: A program requests memory (e.g.,
malloc()in C). - Kernel Mode: The OS checks the request and allocates memory from the available physical memory or virtual memory.
- User Mode: The allocated memory is returned to the program for use.
Conclusion:
The distinction between user mode and kernel mode is a fundamental design concept in operating systems. By creating these two modes, the OS ensures that user applications can run safely and efficiently while preventing them from directly accessing critical system resources. This separation helps maintain system security, stability, and performance. The kernel mode is reserved for trusted, low-level operations that directly control the hardware, while user mode provides a safe and controlled environment for running applications without risking the integrity of the entire system.
Understanding Drivers, Input/Output Devices, and How They Work Together in a Computer System
In the world of computing, drivers, input devices, and output devices are integral parts that work together to enable communication between the computer and the user or external hardware. These components, though different in function, are bound by software and hardware interactions, making modern computing systems efficient and user-friendly.
In this blog, we will explore each of these components, how they function, and how software acts as the bridge connecting them.
What are Input Devices?
Input devices are hardware components that allow users to send data or instructions to a computer system. These devices serve as the interface between the user and the computer, enabling human interaction with digital systems.
Common Examples of Input Devices:
- Keyboard: The most common input device used for typing text, entering commands, and interacting with the system.
- Mouse: A pointing device used to control a cursor on the screen to select items, click on buttons, and drag objects.
- Scanner: Converts physical documents or images into digital format that can be processed by the computer.
- Microphone: Used to capture sound, which can be processed by voice recognition software or simply for audio input.
- Touchscreen: Combines input and output, allowing users to interact directly with the display by touching it.
- Webcam: Captures video and still images for applications such as video calling or video recording.
How Input Devices Work:
Input devices work by converting physical actions (like pressing a key or moving the mouse) into signals that the computer can interpret. For instance, pressing a key on the keyboard sends an electrical signal to the computer, which is then converted into a digital signal and mapped to a specific character or function.
What are Output Devices?
Output devices are hardware components that allow a computer to communicate information back to the user or external hardware. These devices take the processed data from the computer and present it in a form that humans can perceive and interact with.
Common Examples of Output Devices:
- Monitor (Display Screen): Displays visual information, including text, images, and video, enabling the user to interact with the computer’s graphical user interface (GUI).
- Printer: Converts digital documents into physical form by printing on paper.
- Speakers/Headphones: Output audio signals from the computer, allowing users to hear sounds, music, or voice recordings.
- Projector: Displays digital content on large surfaces for presentations or entertainment.
How Output Devices Work:
Output devices receive digital signals from the computer, which are then translated into a human-readable or perceptible form. For example, the monitor receives graphical data from the system’s graphics card, while speakers convert digital audio signals into sound waves. The data undergoes a transformation from the computer’s digital form to an analog or physical form that the user can experience.
What Are Drivers?
A driver is a specialized type of software that allows the operating system (OS) to communicate with hardware devices like input and output devices. Drivers act as intermediaries, translating commands between the OS and hardware, ensuring that the computer can correctly interpret instructions and data from external devices.
Role of Drivers:
- Interface Between Software and Hardware: The operating system does not communicate directly with hardware. Instead, it relies on device drivers to understand how to control hardware components like printers, monitors, or sound cards.
- Translation of Commands: Drivers translate high-level commands from the OS into a form that the device hardware can understand and respond to. For example, when a user prints a document, the driver translates the print command into instructions that the printer can execute.
- Device Configuration: Drivers also allow for the configuration and management of hardware settings, such as resolution settings for a monitor or sound output preferences for speakers.
Examples of Common Drivers:
- Printer Driver: Enables the computer to send print commands to the printer.
- Graphics Driver: Allows the operating system to communicate with the computer’s graphics card, handling image rendering, video playback, and display settings.
- Audio Driver: Ensures the OS and sound card can communicate to produce sound through speakers or headphones.
- Mouse/Keyboard Driver: Translates the input from a mouse or keyboard into the appropriate actions on the screen.
How Input Devices, Output Devices, and Drivers Work Together
At the heart of computer operations is the interconnection between hardware and software, with drivers playing a crucial role. Here’s how input devices, output devices, and drivers collaborate to make a seamless user experience:
1. Input Device to OS Communication:
When you interact with an input device, like pressing a key on the keyboard or clicking the mouse, the driver associated with that device captures the event and passes it on to the operating system (OS). The driver understands how the OS should interpret the input data and sends it accordingly.
For instance, when you click the mouse, the mouse driver converts the mouse’s physical motion into digital signals that tell the OS the location of the cursor. The OS then updates the screen accordingly, allowing you to interact with the graphical user interface (GUI).
2. OS Processing the Input:
Once the OS receives the input data from the device, it processes it. For example, if you’re typing a document, the OS receives each keypress from the keyboard and updates the text on the screen accordingly.
3. Output Device to OS Communication:
When the OS processes data (such as creating a document or rendering an image), it needs to communicate the result to an output device (like a monitor or printer). The output device’s driver receives instructions from the OS about what to display or print.
For example:
- If you’re playing a video game, the graphics card driver receives commands from the OS about what graphics need to be displayed on the screen. It converts these instructions into the correct format for the monitor to display.
- Similarly, when printing a document, the printer driver takes the digital data and translates it into a physical print command for the printer.
4. Continuous Feedback Loop:
The process of interacting with input and output devices is not one-way. As you continue to interact with the computer, input devices send data to the OS, and the OS instructs output devices to update in real-time. This continuous feedback loop is essential for user interaction, such as moving the mouse pointer, typing in a text field, or adjusting audio volume.
How Software Works with Input/Output Devices
Software interacts with input and output devices at multiple levels, from the application layer (user programs) down to the operating system layer, where the drivers reside.
1. User Applications (Software Layer):
When you use a software application (e.g., a word processor, web browser, or game), the application generates requests for input or output. For example:
- A word processor might request input from the keyboard or mouse.
- A video game might request output to the screen (monitor) or sound from speakers.
2. Operating System Layer:
The OS acts as an intermediary between the application and the hardware. It coordinates with the relevant drivers to process the input or generate the output. For instance:
- When you type on a keyboard, the application sends a request to the OS to get the keystrokes. The OS passes the request to the keyboard driver, which translates the keystrokes into text that appears on the screen.
- When you print a document, the OS sends a request to the printer driver, which converts the digital document into a print-ready format that the printer can understand.
3. Driver Layer:
The driver layer is the lowest level of the interaction between hardware and software. Drivers translate high-level commands from the OS into instructions that the hardware can execute. They ensure compatibility between the OS and various hardware devices, providing the necessary communication interface.
How Software Ensures Device Compatibility
One of the critical aspects of device drivers is compatibility. Hardware manufacturers create specific drivers for their devices, ensuring that the device can communicate with various operating systems. When you plug in a new device (like a printer or webcam), the OS uses the driver to understand how to interact with the device.
- Pre-installed Drivers: Many devices come with drivers pre-installed on the OS, so when you connect the device, it automatically works.
- Manual Installation: In some cases, the user must install a driver manually if it’s not automatically recognized by the OS.
- Driver Updates: Manufacturers frequently release updates to drivers to improve performance, add new features, or fix bugs. Keeping drivers up to date is crucial for ensuring optimal device performance and system stability.
Conclusion
In summary, input devices, output devices, and drivers work together to enable seamless communication between the user and the computer. Drivers act as the translator between the hardware (input and output devices) and the operating system, ensuring that data is processed, transferred, and displayed in a way that users can understand and interact with. Understanding how these components work together is key to troubleshooting issues, optimizing device performance, and appreciating the complex but harmonious system that drives modern computing.
Core Units in Operating Systems: Processing Unit, Data Unit, and More
Operating systems (OS) manage and coordinate the functions of computer hardware, providing essential services for software applications. At the heart of an operating system are various core units responsible for executing instructions, managing data, and ensuring the overall functioning of the system. Among these core units are the Processing Unit, the Data Unit, and other components that work in tandem to provide an efficient computing environment.
In this blog, we will break down these core units, their roles, and how they contribute to the functioning of an operating system.
1. Processing Unit (CPU)
The Processing Unit is the central element of any computer system, typically referred to as the Central Processing Unit (CPU). The CPU is responsible for executing instructions, performing calculations, and managing the logical and arithmetic operations that are critical for running applications and processes in an operating system.
Key Functions of the CPU:
- Fetch-Decode-Execute Cycle (Instruction Cycle):
- Fetch: The CPU retrieves an instruction from memory (RAM) based on the program counter (PC).
- Decode: The instruction is decoded by the control unit (CU), which determines what action needs to be taken.
- Execute: The instruction is executed, which might involve arithmetic operations, logical comparisons, or moving data between registers.
- Control Unit (CU):
- The control unit coordinates the CPU’s actions by directing the flow of data within the processor and between the processor and other hardware components. It manages the timing and sequencing of operations, ensuring that all tasks are performed in the correct order.
- Arithmetic and Logic Unit (ALU):
- The ALU performs arithmetic (addition, subtraction, multiplication, division) and logical (AND, OR, NOT) operations. These operations are fundamental to processing data and executing complex calculations required by programs.
- Registers:
- Registers are small, high-speed storage locations within the CPU used to hold data that is being processed. Common types of registers include the Accumulator, Program Counter (PC), Instruction Register (IR), and Stack Pointer (SP). Registers play a crucial role in speeding up data access for the CPU.
How the CPU Interacts with the Operating System:
The CPU executes instructions from the operating system and user applications, but it cannot do so in isolation. The operating system provides the environment for the CPU to function efficiently by managing process scheduling, memory management, input/output (I/O) operations, and ensuring that tasks are executed in a controlled and synchronized manner.
2. Data Unit (Memory Unit)
The Data Unit, often referred to as the Memory Unit or Storage Unit, is where data is stored, retrieved, and manipulated by the CPU. It is one of the critical components in an operating system, ensuring that data is available for processing when needed.
Types of Memory in the Data Unit:
- Primary Memory (Volatile Memory):
- Random Access Memory (RAM): RAM is the primary working memory of a computer. It stores data and instructions that are actively used by the CPU. However, it is volatile, meaning that its contents are lost when the power is turned off.
- Cache Memory: A smaller, faster type of memory located within or near the CPU. Cache memory holds frequently used data and instructions to speed up access, reducing the time it takes for the CPU to retrieve data from main memory.
- Secondary Memory (Non-Volatile Memory):
- Hard Disk Drive (HDD) / Solid-State Drive (SSD): These devices store data long-term, even when the computer is powered off. Secondary memory is used to store operating systems, applications, and files. SSDs are faster than HDDs due to the absence of moving parts.
- Optical Disks (CDs/DVDs), USB Drives: These are external storage devices used for data transfer, backup, and storage.
- Virtual Memory:
- Virtual memory allows the operating system to use part of the hard drive as if it were additional RAM. This is particularly useful when the system runs out of physical RAM. Virtual memory ensures that large applications or multiple applications can run simultaneously, though it is slower than actual RAM.
How the Data Unit Works in the OS:
The operating system manages memory by allocating space for processes, storing data temporarily, and retrieving it when necessary. Key functions of memory management include:
- Process Allocation: When a process is launched, the OS allocates a portion of memory to it, allowing it to store instructions and data.
- Memory Protection: The OS ensures that each process operates within its own allocated memory space, preventing one process from interfering with another.
- Swapping/Paging: When the system runs low on physical memory, the OS swaps data between RAM and secondary storage to free up memory, a process known as paging or swapping.
3. I/O Unit (Input/Output Management)
The Input/Output Unit is responsible for managing the communication between the computer and external devices, such as keyboards, mice, printers, storage devices, and displays. The OS must coordinate these operations efficiently to provide a seamless user experience.
Key Functions of the I/O Unit:
- Input Devices:
- Input devices (e.g., keyboard, mouse, scanner) send data to the computer. The operating system, with the help of device drivers, ensures that this data is interpreted correctly and passed on to the appropriate process.
- Output Devices:
- Output devices (e.g., monitor, printer, speakers) display or produce data that the computer has processed. The OS manages the instructions to these devices, ensuring the correct output is produced.
- Device Drivers:
- Device drivers are software components that allow the OS to communicate with hardware. Each input/output device requires a specific driver to enable the OS to interpret data from the device and vice versa.
- Buffering:
- The OS uses buffers (temporary storage areas) to hold data before it is sent to or after it is received from I/O devices. This improves the efficiency of data transfer and prevents data loss or delays, especially when data speeds between the CPU and peripheral devices differ.
- Direct Memory Access (DMA):
- DMA is a feature that allows I/O devices to transfer data directly to memory without involving the CPU. This reduces the CPU’s workload and speeds up data transfer between I/O devices and memory.
4. Control Unit (CU) and Scheduling
The Control Unit (CU) is a key component in the CPU that oversees the operation of the processor. The CU doesn’t perform calculations but coordinates and directs the activities of the CPU, memory, and I/O devices based on the instructions received from the operating system.
Key Functions of the Control Unit:
- Instruction Fetching and Decoding:
- The CU fetches instructions from memory, decodes them to determine the required action, and then directs the ALU or other CPU components to execute them.
- Process Scheduling:
- The OS schedules processes (applications and tasks) for execution. The scheduler allocates CPU time to each process in a fair and efficient manner, ensuring that all active processes get the attention they need.
- Interrupt Handling:
- When an interrupt occurs (e.g., a hardware signal that requires immediate attention), the CU stops its current task, saves the state of the current operation, and handles the interrupt. This allows the OS to react to external events, such as user input or hardware failures, without freezing the system.
How These Units Work Together in the OS:
The Processing Unit (CPU), Data Unit (Memory), and I/O Unit are all integral parts of the operating system’s architecture. They work in unison to execute programs and manage resources. Here’s how they collaborate:
- Process Execution:
- When you run a program, the OS loads it from secondary memory (e.g., hard drive) into RAM. The CPU fetches instructions from RAM, decodes them, and executes them. During this process, data is read from or written to memory, and I/O devices may be involved to receive input or produce output.
- Memory Management:
- The OS keeps track of where each process is in memory, ensuring that no two processes overlap in their allocated memory space. If the system runs out of physical memory, the OS uses virtual memory to swap data between RAM and secondary storage.
- Interrupts and Scheduling:
- The OS uses an interrupt-driven approach to manage the flow of processes. When an interrupt occurs, the Control Unit ensures that the process is temporarily suspended, the interrupt is handled, and the CPU resumes its work.
Conclusion
In summary, an operating system’s core units—the Processing Unit (CPU), Data Unit (Memory), and I/O Unit—work together to execute tasks, manage resources, and provide essential services. These units rely on drivers, control units, and scheduling mechanisms to interact with both the hardware and software layers of the system efficiently. Understanding how these core components function and cooperate is fundamental to appreciating the complexity and power of modern operating systems, which enable smooth and reliable computing experiences for users.
Understanding Different Operating Systems: Development, Use in IoT, and Embedded Systems
Operating systems (OS) are essential components of any computing device, from traditional desktop computers to the specialized systems found in the Internet of Things (IoT) and embedded systems. The role of an operating system is to manage hardware resources and provide services for software applications. While there are many types of operating systems, each one is developed to meet specific needs, with different functionalities, architectures, and use cases.
In this blog, we’ll dive into the history and development of various operating systems, their use in IoT (Internet of Things) environments, and how they are tailored for embedded systems.
Types of Operating Systems and Their Development
Operating systems have evolved over several decades, starting from simple batch systems to sophisticated multi-user, multi-tasking systems that power everything from smartphones to household appliances. The development of operating systems can be broadly categorized into several generations:
1. Early Operating Systems (1940s-1960s)
The first operating systems were rudimentary, developed mainly for mainframes and early computers. These systems were batch-based, meaning they ran programs sequentially without interaction from the user. They were designed to manage simple jobs like basic arithmetic calculations or data sorting.
- Key Features:
- Single-tasking
- Lack of interactivity
- Direct control over hardware
2. Development of Time-Sharing and Multi-Tasking (1960s-1980s)
As technology progressed, operating systems were developed to allow time-sharing (multiple users working on a system at once) and multi-tasking (running multiple applications simultaneously). Early systems like Multics and Unix (created in the late 1960s) introduced significant innovations.
- Key Features:
- Introduction of virtual memory
- Multi-user, multi-tasking support
- The Unix operating system, one of the most influential systems, led to the creation of various operating systems like Linux and BSD.
3. Personal Computing Revolution (1980s-2000s)
The rise of personal computers (PCs) in the 1980s and 1990s brought about more user-friendly operating systems. Microsoft Windows, Mac OS, and Linux emerged as the dominant operating systems, focusing on providing graphical user interfaces (GUIs) that allowed ordinary users to interact with their computers more easily.
- Key Features:
- Graphical User Interfaces (GUIs)
- Support for more complex tasks and applications
- Introduction of Windows NT and Linux as robust systems for enterprise environments
4. Mobile and Embedded Operating Systems (2000s-present)
With the rise of smartphones and connected devices, mobile and embedded operating systems have become more prevalent. Android (based on Linux) and iOS (based on Unix) revolutionized the mobile computing industry, while specialized operating systems like RTOS (Real-Time Operating Systems) began to dominate the embedded and IoT markets.
- Key Features:
- Lightweight and energy-efficient
- Tailored for specific hardware and use cases
- Real-time capabilities for critical tasks
Operating Systems in the Internet of Things (IoT)
The Internet of Things (IoT) refers to a network of interconnected devices that communicate and exchange data over the internet. These devices range from smart thermostats and wearable fitness trackers to industrial sensors and smart home appliances. As IoT devices are often limited in terms of processing power, storage, and energy consumption, the operating systems used in IoT need to be lightweight, efficient, and optimized for specific tasks.
1. Key Characteristics of IoT Operating Systems:
- Lightweight: IoT devices typically have limited resources, so operating systems used in these devices must have a small memory footprint and minimal system requirements.
- Energy Efficient: Many IoT devices operate on batteries or have limited power sources, requiring operating systems that prioritize power efficiency and conserve battery life.
- Real-time Capabilities: For IoT applications that require immediate response (e.g., industrial control systems, health monitoring), real-time operating systems (RTOS) are used to ensure time-critical tasks are executed within strict deadlines.
- Connectivity: IoT devices must often communicate with other devices or cloud systems, so IoT operating systems are designed to manage network connectivity and facilitate secure data transmission.
Popular Operating Systems for IoT:
- Contiki OS:
- A lightweight, open-source OS specifically designed for low-power, resource-constrained IoT devices. It supports IPv6 networking, making it suitable for IoT applications that need to connect to large-scale networks.
- Use Case: Smart home devices, environmental sensors, smart agriculture.
- RIOT OS:
- RIOT is an open-source RTOS designed for low-power IoT devices. It provides real-time performance and supports multi-threading and communication protocols like MQTT, making it ideal for connected devices.
- Use Case: Wearables, smart grids, and industrial IoT applications.
- FreeRTOS:
- FreeRTOS is a popular real-time operating system used in embedded systems and IoT. It is designed for microcontrollers with limited processing power and memory, providing efficient scheduling and task management.
- Use Case: Home automation, medical devices, robotics.
- TinyOS:
- TinyOS is an OS for embedded systems with very low power consumption, designed for small, low-cost devices in sensor networks. It is an event-driven OS, ideal for battery-powered devices that need to conserve energy.
- Use Case: Environmental sensing, smart cities, smart agriculture.
- Android Things:
- Android Things is a version of Android tailored for IoT devices. It simplifies development for IoT applications by leveraging the vast ecosystem of Android APIs and libraries, while being lightweight enough for embedded devices.
- Use Case: Smart home appliances, connected cameras, and security systems.
Operating Systems in Embedded Systems
An embedded system refers to a specialized computing system designed to perform dedicated functions or tasks within a larger system. These systems are often used in applications such as automotive control systems, medical devices, consumer electronics, and industrial machines. Unlike general-purpose computers, embedded systems are typically optimized for performance, power efficiency, and reliability.
Key Characteristics of Embedded Operating Systems:
- Optimized for Specific Tasks: Embedded OSes are designed to support one or a few specific tasks. They are highly specialized to meet the needs of the hardware they run on, unlike general-purpose OSes like Windows or Linux.
- Real-Time Performance: Many embedded systems require real-time capabilities, where specific tasks need to be executed within a guaranteed time frame. This is particularly true for automotive systems, medical devices, and industrial automation.
- Small Footprint: Embedded systems often have limited memory and processing power, so the operating system must be lightweight and resource-efficient.
- Reliability and Stability: Because embedded systems are often used in critical applications (e.g., medical devices, automotive safety systems), the operating system must be highly reliable and stable.
Popular Operating Systems for Embedded Systems:
- VxWorks:
- VxWorks is a popular real-time operating system (RTOS) used in embedded systems. It is designed for high-reliability applications, including aerospace, automotive, and industrial control systems. It provides real-time scheduling, multitasking, and communication features.
- Use Case: Aerospace control systems, robotics, automotive electronics.
- QNX:
- QNX is a real-time OS that is widely used in embedded applications, particularly where safety and reliability are critical. It provides features like real-time performance, multitasking, and security, making it ideal for systems that require high uptime.
- Use Case: Automotive systems (infotainment, ADAS), medical devices, industrial automation.
- uC/OS-II:
- uC/OS-II is a real-time OS designed for small, embedded devices. It is known for its small footprint and reliability in mission-critical applications. It is widely used in industries like telecommunications, automotive, and consumer electronics.
- Use Case: Embedded consumer devices, industrial machinery.
- Embedded Linux:
- Embedded Linux is a stripped-down version of the Linux kernel, customized for embedded systems. It is flexible, scalable, and supports a wide range of devices, from simple microcontrollers to high-performance industrial systems.
- Use Case: Networked embedded devices, robotics, home automation.
- Windows Embedded:
- Windows Embedded (now known as Windows IoT) is a version of Microsoft Windows tailored for embedded systems. It is used in applications where the familiarity and capabilities of Windows are needed, but in a smaller, more resource-efficient form.
- Use Case: Point-of-sale systems, digital signage, kiosks, medical devices.
Conclusion
The world of operating systems is vast, with different types of OSes developed to meet the unique needs of specific devices, from personal computers to IoT devices and embedded systems. Operating systems for IoT and embedded systems are specifically designed for efficiency, reliability, and real-time performance, with a focus on low power consumption and resource optimization. The variety of operating systems available today enables a broad range of use cases, from consumer electronics and home automation to industrial control and medical applications.
As IoT continues to grow and embedded systems become more pervasive, we can expect further advancements in OS design, emphasizing connectivity, real-time processing, and energy efficiency to meet the demands of the increasingly interconnected world.
Understanding the Architecture of a Computer: A Detailed Exploration
The architecture of a computer refers to the overall design and structure that defines how its various components interact to perform tasks. At a fundamental level, computer architecture can be seen as the blueprint for how hardware, software, and systems work together to enable the functioning of a computing device. It encompasses everything from how data is processed and stored to how input/output operations are handled.
In this blog, we will explore the basic components of computer architecture, the **logic operations** used in processing, and how these elements come together to form a cohesive system. Understanding the architecture of a computer is essential for comprehending how software and hardware work together to execute programs and perform complex tasks.
1. Key Components of Computer Architecture
A typical computer system consists of several core components that work together to execute instructions and process data. These components include the Central Processing Unit (CPU), Memory Unit, Input/Output (I/O) Devices, and the Bus System that connects them. Each of these components has specific roles that contribute to the overall functionality of the computer.
1.1 Central Processing Unit (CPU)
The CPU is often referred to as the “brain” of the computer. It performs the actual processing of data and instructions and is divided into several key units:
1. Arithmetic and Logic Unit (ALU):
– The ALU performs all arithmetic (addition, subtraction, multiplication, division) and logic (AND, OR, NOT, XOR) operations. The logic operations are crucial for decision-making processes, such as comparisons (e.g., equality tests).
– Logic gates such as AND, OR, NOT, XOR are the building blocks of the ALU. These gates operate based on binary inputs (0s and 1s), and their behavior is defined by Boolean algebra, which dictates how data is processed at the most basic level.
2. Control Unit (CU):
– The CU directs the operation of the processor by interpreting and executing instructions. It manages the flow of data between the CPU and other parts of the system. It does not perform any computations but controls how instructions are fetched, decoded, and executed.
– The CU also handles the timing of operations through a clock signal, synchronizing the execution of instructions in a consistent and orderly manner.
3. Registers:
– Registers are small, high-speed storage locations within the CPU used to hold data that is being actively processed. They are crucial for storing intermediate results and managing data flow between the ALU and memory.
– Common types of registers include the Program Counter (PC), Instruction Register (IR), Accumulator (ACC), and Status Register (Flags), each with a specific role in the execution of instructions.
1.2 Memory Unit
Memory is where data and instructions are stored temporarily during the execution of a program. The memory unit is responsible for storing and retrieving data from various memory types:
1. Primary Memory (RAM):
– Random Access Memory (RAM) is the primary working memory of the computer. It is volatile, meaning data is lost when the system is powered off. RAM holds the program instructions, data variables, and intermediate results that the CPU needs while executing programs.
2. Cache Memory:
– **Cache memory is a small but extremely fast memory located closer to the CPU. It stores frequently accessed instructions and data to reduce the time it takes for the CPU to retrieve them from RAM. Cache helps to improve processing speed and efficiency.
3. Secondary Memory:
– Secondary memory refers to storage devices like hard drives, SSDs, and optical discs. These devices store data persistently, even when the computer is powered off. Secondary memory is slower than primary memory but offers much larger capacity.
4. Virtual Memory:
– Virtual memory allows the operating system to extend the available memory by using part of the hard drive as though it were additional RAM. This allows the system to run more programs than would be possible with only physical memory.
1.3 Input and Output (I/O) Devices
Input devices allow the user to interact with the computer, while output devices display or provide the results of computations. Examples include:
– Input Devices: Keyboard, mouse, microphone, scanner
– Output Devices: Monitor, printer, speakers
The I/O unit handles the communication between the CPU and external devices, ensuring that data is correctly transferred between the internal components of the computer and the external world.
1.4 Bus System
The bus system is a collection of pathways (or circuits) that allow data to be transferred between the different components of the computer. There are three primary types of buses:
1. Data Bus: Carries the actual data being processed.
2. Address Bus: Carries the memory addresses where data is stored or retrieved.
3. Control Bus: Carries control signals that coordinate the activities of the CPU and other components.
2. Logic Operations in Computer Architecture
At the heart of a computer’s processing are logic operations. These operations are performed by the ALU (Arithmetic and Logic Unit) and are governed by **Boolean algebra**. The basic logic gates (AND, OR, NOT, XOR) perform operations on binary numbers (0s and 1s), and their output is also binary.
2.1 Basic Logic Gates:
1. AND Gate:
– The AND gate outputs a 1 only if both inputs are 1. In Boolean algebra, the operation is written as:
\[
A \cdot B = 1 \quad \text{if and only if} \quad A = 1 \text{ and } B = 1
\]
For example, 1 AND 1 = 1, but 1 AND 0 = 0.
2. OR Gate:
– The OR gate outputs a 1 if at least one input is 1. The operation is written as:
\[
A + B = 1 \quad \text{if either} \quad A = 1 \text{ or } B = 1
\]
For example, 1 OR 0 = 1, and 0 OR 0 = 0.
3. NOT Gate:
– The NOT gate inverts the input. If the input is 1, the output is 0, and if the input is 0, the output is 1. This operation is also known as a negation or inversion:
\[
\text{NOT } A = \overline{A}
\]
4. XOR Gate (Exclusive OR):
– The XOR gate outputs a 1 if the inputs are different. If both inputs are the same, the output is 0. It is written as:
\[
A \oplus B = 1 \quad \text{if} \quad A \neq B
\]
For example, 1 XOR 0 = 1, and 1 XOR 1 = 0.
These logic gates are combined in complex circuits to perform various operations such as addition, subtraction, multiplication, and more. For example, an Adder circuit, which adds binary numbers, uses a combination of XOR and AND gates.
3. Instruction Execution and the Fetch-Decode-Execute Cycle
The process of executing a program in a computer is managed by the CPU, and it involves the fetch-decode-execute cycle. This is the basic cycle through which the CPU operates, executing one instruction at a time.
1. Fetch:
– The CPU fetches an instruction from memory (RAM) using the **Program Counter (PC)**, which keeps track of the next instruction to be executed.
2. Decode:
– The Control Unit (CU) decodes the fetched instruction to determine what operation needs to be performed. The decoded instruction might involve arithmetic or logical operations, data movement, or control operations (like branching).
3. Execute:
– The CPU performs the operation specified by the instruction. If it involves arithmetic, the ALU performs the calculation. If it involves data movement, the data is transferred between registers or memory.
4. Pipelining and Parallelism
To improve performance, modern CPUs use techniques like pipelining and parallelism.
1. Pipelining:
– In pipelining, multiple stages of the instruction cycle (fetch, decode, execute) are overlapped. While one instruction is being decoded, another can be fetched, and another can be executed, allowing the CPU to process multiple instructions at once.
2. Parallelism:
– Parallel processing involves breaking down tasks into smaller parts that can be executed simultaneously across multiple processors or cores. This increases the overall processing speed of the system.
5. Conclusion
The architecture of a computer system is a carefully designed framework that ensures efficient operation, from the CPU (which performs processing) to memory (which stores data) and input/output devices (which allow the system to interact with the outside world). The logic operations, such as those performed by logic gates in the ALU, are fundamental to how data is processed in the computer. The combination of these components and operations leads to the execution of tasks, with the **fetch-decode-execute cycle being the core process through which instructions are carried out.
The development of more advanced systems, such as multi-core processors, pipelining, and parallel computing, continues to drive the power and efficiency of modern computers, enabling
them to perform increasingly complex tasks at much higher speeds. Understanding computer architecture not only gives insight into how hardware works but also helps in developing optimized software and troubleshooting system-level problems.
A Comprehensive Guide to Installing and Configuring Different Types of Operating Systems
Operating systems (OS) are the core software that allows us to interact with our computers, manage hardware resources, and run applications. Installing and configuring an operating system is an essential skill for anyone looking to set up or manage a computer system. Whether you’re setting up a Windows, Linux, or macOS environment, each OS installation comes with its own set of procedures and configuration options.
In this blog, we’ll walk you through the installation and configuration of different operating systems, discussing key aspects of the process, system requirements, and tips for optimizing their setup.
1. Installing and Configuring Windows Operating System
Windows is one of the most popular operating systems, especially for personal computers and business environments. Its installation process is fairly straightforward, but it offers a variety of versions (like Windows 10, Windows 11, etc.), each with slightly different features.
1.1 Prerequisites for Installing Windows
Before beginning the installation of Windows, you’ll need the following:
- A valid Windows installation disk or USB drive.
- A computer with at least the following hardware:
- Processor: 1 GHz or faster
- RAM: 4 GB minimum (for Windows 10/11)
- Storage: 64 GB of free space or more
- Graphics: DirectX 9 or higher
- Internet connection: for product activation and updates
1.2 Installation Steps
- Prepare Installation Media:
- If you don’t have an installation USB or DVD, you can create one using the Media Creation Tool from Microsoft. This tool allows you to download the latest Windows version and create a bootable USB drive.
- Boot from Installation Media:
- Insert the USB or DVD with the Windows installation into your computer.
- Restart the computer and access the BIOS/UEFI settings by pressing a specific key (like F2, ESC, DEL) during the boot process.
- Set the boot order to prioritize the USB drive or DVD.
- Begin Installation:
- Once the computer boots from the installation media, follow the on-screen prompts to select your language, time, and keyboard preferences.
- Click Install Now to begin the installation process.
- Enter the Product Key: You’ll be prompted to enter a Windows product key for activation. If you’re installing a clean version of Windows, you may need to skip this and enter it later.
- Partition the Hard Drive:
- Select the partition where you want to install Windows. If you have an existing OS, you may need to delete the partition, but make sure you back up any data before proceeding.
- Complete Installation:
- The installation process will copy files, install features, and complete the setup. This may take some time, depending on your hardware.
- Your system will reboot several times during installation. Follow the prompts to set up things like username, password, and privacy settings.
- Install Drivers and Updates:
- After Windows is installed, install the latest drivers for your hardware (especially graphics, network, and sound drivers).
- Go to Settings > Update & Security and check for updates to ensure your system has the latest patches and features.
1.3 Configuration Tips
- Activate Windows: If you didn’t enter the product key during installation, you can activate Windows later in Settings > Update & Security > Activation.
- Create a Microsoft Account: If you’re using Windows 10 or 11, you may want to link your system to a Microsoft account for access to OneDrive, Microsoft Store, and other services.
- Install Essential Software: Once Windows is set up, install essential software like web browsers (Chrome, Firefox), office suites (Microsoft Office, LibreOffice), and security software (antivirus programs).
- Personalize the System: Customize your desktop, taskbar, and start menu to suit your preferences. Set up privacy settings, adjust power settings, and configure network connections.
2. Installing and Configuring Linux (Ubuntu)
Linux is a popular open-source operating system, with Ubuntu being one of the most widely used distributions. Installing Linux on a computer provides users with a flexible, secure, and efficient OS, especially for developers, system administrators, and privacy-conscious users.
2.1 Prerequisites for Installing Ubuntu
Before installing Ubuntu, ensure the following:
- A bootable USB drive or DVD with Ubuntu (download it from the official Ubuntu website).
- A computer with:
- Processor: 1 GHz or faster
- RAM: 2 GB minimum (for the desktop version)
- Storage: 25 GB of free space (preferably more)
- Graphics: VGA capable of 1024×768 resolution
2.2 Installation Steps
- Create Installation Media:
- Download the Ubuntu ISO file and use tools like Rufus or Etcher to create a bootable USB or DVD.
- Boot from Installation Media:
- Insert the installation media and reboot your computer. Access the BIOS/UEFI and set the boot order to prioritize the USB or DVD.
- Start Installation:
- Once the system boots into the Ubuntu installer, you’ll be prompted to select your language and keyboard layout.
- Select Install Ubuntu.
- Partition the Hard Drive:
- You’ll be asked to choose how to install Ubuntu. The options include:
- Erase disk and install Ubuntu (Recommended for new installs)
- Install alongside existing OS (for dual booting)
- Something else (for advanced partitioning options)
- You’ll be asked to choose how to install Ubuntu. The options include:
- Create a User Account:
- You’ll need to enter your name, username, password, and timezone. Make sure to select whether you want to log in automatically or require a password.
- Begin Installation:
- Ubuntu will now install, and this can take 15-30 minutes. Once done, you’ll be prompted to reboot.
- Post-Installation Setup:
- After rebooting, remove the installation media and restart the system. Log into your new Ubuntu environment.
2.3 Configuration Tips
- Software Updates: After installation, update your system by running:
- Install Drivers: Ubuntu often detects and installs drivers automatically, but you may need to install proprietary drivers for things like graphics cards. Go to Software & Updates > Additional Drivers to check.
- Install Essential Software: Ubuntu comes with many pre-installed apps, but you can install additional software from the Ubuntu Software Center or using the terminal (e.g.,
sudo apt install firefox). - Personalize Ubuntu: You can customize the desktop environment using tools like GNOME Tweaks and adjust settings such as themes, wallpapers, and keybindings.
3. Installing and Configuring macOS
macOS is the operating system designed specifically for Apple computers. Unlike Windows and Linux, macOS is tightly integrated with Apple hardware and generally comes pre-installed on Macs. However, for those who wish to install or reinstall macOS, here’s a guide on how to do it.
3.1 Prerequisites for Installing macOS
- A Mac device (MacBook, iMac, Mac Mini, etc.)
- An Internet connection (for downloading macOS)
- Sufficient free disk space (typically 20-30 GB)
3.2 Installation Steps
- Check macOS Version:
- Before installation, check the version of macOS you need. Go to Apple Menu > About This Mac and note the macOS version.
- Create a Bootable macOS USB (if necessary):
- If you need to reinstall macOS or install a different version, create a bootable macOS USB using the macOS Recovery tool or download the installer from the Mac App Store.
- Start Installation:
- Restart your Mac and immediately press Command + R to enter macOS Recovery Mode.
- From the macOS utilities screen, select Reinstall macOS and follow the on-screen instructions.
- Disk Utility:
- You may need to use Disk Utility to format the drive before installing the OS. If you’re reinstalling, make sure the disk is erased properly.
- Install macOS:
- The installation will take some time. Once complete, your Mac will reboot.
- Set Up macOS:
- After installation, follow the on-screen prompts to set up your system (Apple ID, Wi-Fi, region, etc.).
3.3 Configuration Tips
- Sign in to Apple ID: Signing into your Apple ID will sync your files, settings, and apps across Apple devices.
- Install Updates: Go to System Preferences > Software Update to check for any available updates.
- System Preferences: Use System Preferences to customize macOS settings, such as desktop, notifications, and security.
- Install Apps: Install apps through the Mac App Store or from trusted sources.
Conclusion
Installing and configuring an operating system requires careful planning, preparation, and knowledge of the system you’re working with. Whether you are setting up Windows, Ubuntu, or macOS, following the appropriate installation steps and making the right configurations will ensure a smooth and efficient computing experience.
Each OS has its unique features and setup processes, but the core principles remain the same: prepare the installation media, configure partitions, set up user accounts, and ensure that your hardware is properly supported with the right drivers. Once the OS is up and running, take the time to personalize it, install updates, and secure your system for optimal performance.
By understanding the installation and configuration of different operating systems, you’ll be better equipped to troubleshoot issues, optimize performance, and tailor the system to suit your needs.
Course: Fundamentals of Computing, Memory Management, Network Security, and Secondary Memory
Module 1: Fundamentals of Computing
Lesson 1.1: What is Computing?
- Definition: Computing refers to the use of computers to process information, perform calculations, store data, and communicate between systems. It involves both hardware (physical components) and software (programs and applications) that work together to solve problems.
- Key Concepts:
- Hardware: The physical parts of a computer, such as the processor, memory, input/output devices, and storage devices.
- Software: Programs and operating systems that instruct the hardware on how to perform specific tasks.
Lesson 1.2: Components of a Computer System
- Input Devices: Hardware that allows users to interact with the computer (e.g., keyboard, mouse, scanner).
- Output Devices: Hardware that provides feedback to the user (e.g., monitor, printer, speakers).
- Central Processing Unit (CPU): The brain of the computer responsible for executing instructions.
- ALU (Arithmetic Logic Unit): Performs arithmetic and logical operations.
- Control Unit (CU): Directs the operation of the processor by interpreting instructions from the program.
- Memory: Temporary or permanent storage areas where data is held for quick access.
Lesson 1.3: The Computing Cycle
- Input → Process → Output → Store
- Data is entered via input devices, processed by the CPU, output through display devices, and stored in memory.
Lesson 1.4: Types of Computers
- Personal Computers (PCs): Desktops and laptops used by individuals.
- Servers: High-performance systems that provide services to other computers over a network.
- Supercomputers: Extremely fast systems used for large-scale scientific computations.
- Embedded Systems: Small, specialized systems embedded in devices (e.g., in cars, washing machines).
Module 2: Keyboard – The Input Device
Lesson 2.1: Overview of Keyboards
- Definition: A keyboard is a common input device that allows users to enter text, numbers, and commands into a computer.
- Types of Keyboards:
- QWERTY Keyboard: The most common keyboard layout, named after the first six letters in the top-left row of the alphabet.
- Ergonomic Keyboards: Designed to reduce strain and provide comfort.
- Virtual Keyboards: Software-based keyboards used in mobile devices or on-screen typing.
Lesson 2.2: Key Functions
- Alphanumeric Keys: Letters, numbers, and symbols (e.g., A-Z, 0-9).
- Modifier Keys: Used in combination with other keys to modify their functions (e.g., Shift, Ctrl, Alt).
- Function Keys: F1-F12 keys, which serve specific functions like opening help menus, refreshing pages, etc.
- Special Keys: Includes Enter, Escape, Arrow Keys, and Spacebar.
Lesson 2.3: Keyboard Shortcuts
- Efficiency: Key combinations like Ctrl+C (copy), Ctrl+V (paste), and Ctrl+Z (undo) allow for faster interactions with the computer.
Module 3: Memory Management
Lesson 3.1: What is Memory Management?
- Definition: Memory management refers to the process by which the operating system manages the computer’s memory resources (RAM and storage).
- Functions of Memory Management:
- Allocation: Dividing memory into blocks and allocating them to processes as needed.
- Deallocation: Returning memory to the system once it is no longer in use.
- Virtual Memory: When the computer runs out of physical memory (RAM), it uses a portion of the hard drive as “virtual memory” to keep programs running.
Lesson 3.2: Types of Memory
- Primary Memory (RAM): Temporary memory used by the CPU to store data that is actively being used or processed.
- Volatile: Data is lost when the system is powered off.
- Secondary Memory: Permanent storage devices like hard drives, SSDs, or optical discs.
- Cache Memory: A small, fast memory located near the CPU to store frequently accessed data for quicker retrieval.
Lesson 3.3: Memory Allocation Techniques
- Contiguous Allocation: Assigns a single, contiguous block of memory to a process.
- Paged Allocation: Divides memory into fixed-size blocks called “pages.”
- Segmented Allocation: Divides memory into segments based on logical divisions (e.g., code, data, stack).
Lesson 3.4: Managing Memory with Operating Systems
- Memory Protection: Ensures that processes don’t interfere with each other’s memory space.
- Memory Swapping: When a system runs out of RAM, inactive processes are moved to the hard disk temporarily.
Module 4: Memory Unit
Lesson 4.1: What is a Memory Unit?
- Definition: The memory unit in a computer refers to the collection of hardware that stores data and instructions for the CPU.
- Key Components:
- Registers: Small, high-speed storage areas within the CPU used for storing data temporarily during computation.
- RAM (Random Access Memory): The primary memory used for storing active programs and data.
- ROM (Read-Only Memory): A non-volatile memory used to store firmware and permanent system instructions.
Lesson 4.2: Types of Memory Units
- RAM (Random Access Memory):
- Dynamic RAM (DRAM): Slower but cheaper type of RAM, needs to be refreshed periodically.
- Static RAM (SRAM): Faster and more expensive than DRAM, doesn’t require refreshing.
- ROM (Read-Only Memory): Non-volatile memory used to store firmware and boot instructions.
Lesson 4.3: Access Time and Data Transfer
- Access Time: The time it takes to retrieve data from memory.
- Latency: Time delay in accessing memory.
- Bandwidth: The amount of data that can be transferred over memory channels in a given time.
Module 5: Network Security
Lesson 5.1: What is Network Security?
- Definition: Network security involves protecting a computer network from unauthorized access, misuse, or attacks. It is essential for ensuring the confidentiality, integrity, and availability of data.
- Goals of Network Security:
- Confidentiality: Protecting sensitive data from unauthorized access.
- Integrity: Ensuring that data remains accurate and unaltered.
- Availability: Ensuring that network services are accessible when needed.
Lesson 5.2: Threats to Network Security
- Malware: Software designed to harm or exploit a computer or network (e.g., viruses, worms, trojans).
- Phishing: Fraudulent attempts to acquire sensitive information by pretending to be a trustworthy entity.
- Man-in-the-Middle Attacks: Interception of communication between two parties to steal or manipulate data.
Lesson 5.3: Network Security Measures
- Firewalls: Hardware or software systems designed to block unauthorized access while permitting outward communication.
- Encryption: Converting data into a code to prevent unauthorized access.
- Antivirus Software: Programs designed to detect, prevent, and remove malicious software.
- VPN (Virtual Private Network): A service that encrypts data and hides a user’s IP address to secure online activities.
Lesson 5.4: Best Practices for Network Security
- Use Strong Passwords: Use complex and unique passwords for each account.
- Regular Updates: Keep systems and software up-to-date with the latest security patches.
- Multi-Factor Authentication (MFA): Use more than one method of authentication to access sensitive systems.
- Backup Systems: Regularly backup data to prevent loss due to attacks like ransomware.
Module 6: Secondary Memory
Lesson 6.1: What is Secondary Memory?
- Definition: Secondary memory refers to permanent storage devices used to store data for long-term access. Unlike primary memory (RAM), secondary memory is non-volatile and retains data even when the computer is powered off.
Lesson 6.2: Types of Secondary Memory
- Hard Disk Drives (HDD): Magnetic storage devices used for large-capacity data storage. Common in desktops and laptops.
- Solid-State Drives (SSD): Faster and more durable than HDDs, SSDs use flash memory to store data.
- Optical Discs: CDs, DVDs, and Blu-rays, used for storing data and media in a read-only or rewritable format.
- USB Flash Drives: Small, portable storage devices that use flash memory for transferring files between systems.
- Cloud Storage: Storing data on remote servers accessed over the Internet, offering flexibility and scalability.
Lesson 6.3: Characteristics of Secondary Memory
- Capacity: The amount of data that can be stored.
- Speed: How quickly data can be read or written to the storage medium.
- Durability: Resistance to physical damage, especially in the case of portable storage.
Lesson 6.4: The Importance of Backup and Redundancy
- Data Backup: Making copies of important data to prevent data loss.
- RAID (Redundant Array of Independent Disks): A system for using multiple hard drives to increase reliability and performance.
Final Assessment
- Quiz: Test your understanding of key concepts like keyboard functionality, memory management, and network security.
- Project: Create a simple memory management system that simulates the allocation and deallocation of memory in a computer.
- Discussion: Write a brief essay on the importance of network security and how businesses can implement best practices to protect their systems.
Conclusion and Certification
- Completion: After completing the lessons and assessments, you will have a solid understanding of the fundamental aspects of computing, memory management, network security, and secondary memory.
- Certification: Upon successful completion, you will receive a certificate to acknowledge your understanding of essential computing concepts. FROM KNCMAP.COM
Additional Resources
- Books:
- “Computer Organization and Design” by David Patterson and John Hennessy
- “Network Security Essentials” by William Stallings
- Online Platforms:
- Codecademy, Coursera, Udemy for interactive learning on various computer science topics.
- Google Scholar for exploring academic papers on memory management and network security.
Question One
(a) Define a computer (2 marks)
A computer is an electronic device that is capable of performing a wide range of tasks by executing a set of instructions, known as a program. It processes data, stores information, and can output results as needed. It operates under the control of a program, which makes it versatile in performing operations such as calculations, data storage, and communication.
(b) Define the following terms (7 marks)
- Program: A program is a sequence of instructions or commands written in a programming language that tells the computer how to perform a specific task or operation. It can be as simple as adding two numbers or as complex as running a video game.
- Software: Software refers to a collection of programs, procedures, and documentation that perform specific tasks on a computer. It is divided into two main categories:
- System Software (e.g., operating systems, device drivers).
- Application Software (e.g., word processors, games).
- Hardware: Hardware is the physical components of a computer system, including devices such as the CPU, memory, storage devices, input devices (e.g., keyboard, mouse), and output devices (e.g., monitor, printer).
- ALU (Arithmetic Logic Unit): The ALU is a part of the CPU responsible for performing arithmetic operations (addition, subtraction, multiplication) and logic operations (AND, OR, NOT).
- CU (Control Unit): The CU is the part of the CPU that directs and coordinates the operations of the computer. It fetches, decodes, and executes instructions, directing the flow of data to and from the ALU, memory, and input/output devices.
- CPU (Central Processing Unit): The CPU is the “brain” of the computer. It processes instructions and manages data flow within the system. The CPU contains the ALU, CU, and registers, and it is responsible for executing the program instructions.
- Data: Data refers to raw facts, figures, or symbols that are processed by the computer to produce information. It can be numbers, text, images, or any other type of input the computer handles.
(c) List the components of computer hardware (4 marks)
- Central Processing Unit (CPU): Executes instructions.
- Memory (RAM & ROM): Stores data and instructions.
- Input Devices: Devices used to input data into the computer (e.g., keyboard, mouse).
- Output Devices: Devices that display or output processed data (e.g., monitor, printer).
- Storage Devices: Used for permanent data storage (e.g., hard drives, SSDs).
- Motherboard: The main circuit board that connects all components.
- Power Supply: Provides electrical power to all components.
(d) Explain briefly the use of computers in the following areas (6 marks)
- Education:
- Learning Tools: Computers enable digital learning resources, e-books, and educational websites.
- Interactive Classes: Tools like smartboards and video conferencing allow for virtual classrooms and remote learning.
- Research: Students and educators use computers to conduct research, access academic journals, and write papers.
- Advertising:
- Digital Marketing: Computers are used for online advertising campaigns, search engine optimization (SEO), and social media marketing.
- Design: Graphic design software on computers helps create advertisements, logos, and banners.
- Analytics: Data analytics tools allow businesses to measure the effectiveness of advertising campaigns.
- Government:
- E-Government Services: Computers are used to provide online services like tax filing, voter registration, and public records management.
- Data Management: Computers store vast amounts of government data such as census information and public health records.
- Communication: Governments use computers for internal communications and coordination with the public.
(e) Highlight the differences between microcomputer, minicomputer, mainframe computer, and supercomputer (8 marks)
| Feature | Microcomputer | Minicomputer | Mainframe Computer | Supercomputer |
|---|---|---|---|---|
| Size | Small, personal use | Medium, used by small organizations | Large, used by large organizations or enterprises | Extremely large, used for complex computations |
| Processing Power | Limited processing capability | Moderate processing power | High processing power | Highest processing power |
| Usage | Personal tasks, home computing | Small businesses, research labs | Large businesses, government agencies | Scientific research, simulations, weather forecasting |
| Examples | Desktop PCs, laptops | PDP-8, VAX | IBM Z Series, Unisys 2200 | Cray-1, IBM Blue Gene |
| Cost | Low cost | Moderate cost | Expensive | Extremely expensive |
(f) Give three examples of microcomputers (3 marks)
- Desktop computers
- Laptops
- Tablets
Question Two
(a) Differentiate between software, data, and hardware (3 marks)
- Software: Refers to the programs or applications that instruct the computer on how to perform tasks.
- Data: Raw facts and figures processed by software to produce meaningful information.
- Hardware: The physical components of the computer system that carry out operations and support the software.
(b) Compare the five generations of computers (10 marks)
| Generation | Hardware | Software | Key Characteristics | Example |
|---|---|---|---|---|
| First Generation (1940-1956) | Vacuum tubes (large, bulky) | Machine code, assembly language | Slow, large, power-hungry | ENIAC, UNIVAC |
| Second Generation (1956-1963) | Transistors (smaller, efficient) | Assembly language, early high-level languages | Faster, smaller, less power consumption | IBM 1401, CDC 1604 |
| Third Generation (1964-1971) | Integrated Circuits (ICs) | COBOL, FORTRAN, high-level languages | More efficient, faster processing, multi-tasking | IBM System/360 |
| Fourth Generation (1971-present) | Microprocessors | Modern programming languages (C, Java) | Personal, affordable, networking capability | Apple Macintosh, IBM PC |
| Fifth Generation (Present and beyond) | AI chips, Quantum computers | AI-based software, NLP | Intelligent, capable of decision making, parallel processing | IBM Watson, Quantum computers |
(c) Define an analog computer and a digital computer (4 marks)
- Analog Computer: An analog computer processes continuous data. It represents information using physical quantities like voltage, temperature, or pressure. Analog computers are typically used for simulating real-world systems (e.g., weather forecasting).
- Digital Computer: A digital computer processes data in the form of discrete numbers (binary form). It uses binary digits (0s and 1s) to represent data and perform computations. Modern computers are digital.
(d) Describe the characteristics of a computer (3 marks)
- Speed: Computers can process vast amounts of data at incredible speeds.
- Accuracy: Computers perform calculations and operations with a high degree of precision.
- Automation: Once programmed, computers can perform tasks automatically without human intervention.
- Storage: Computers have the ability to store large amounts of data for future use.
- Versatility: Computers can be programmed to perform a variety of tasks, making them useful in almost every field.
Question Three
(a) Write short notes on the following (10 marks)
- Main Component of Computer: Includes the CPU, memory, input/output devices, and storage devices.
- CPU: The brain of the computer responsible for executing instructions and performing calculations. It consists of the ALU, CU, and registers.
- Memory Unit: Stores data and instructions for use by the CPU. It includes both primary memory (RAM) and secondary memory (e.g., hard drive).
- Registers: Small, fast storage areas within the CPU used to temporarily hold data during processing.
- Cache: A small, high-speed memory located between the CPU and RAM to store frequently accessed data for faster retrieval.
(b) What are the two key factors that characterize memory? (3 marks)
- Capacity: The amount of data a memory unit can store.
- Access Time: The time it takes to retrieve data from memory.
(c) Define the following (4 marks)
- Capacity of Memory: The total amount of data a memory unit can hold, typically measured in bytes (KB, MB, GB).
- Access Time of Memory: The time taken by the memory to respond to a request for data. It is typically measured in milliseconds (ms).
(d) List the key features of internal memory (3 marks)
- Fast Access: Provides quick data retrieval for the CPU.
- Temporary Storage: Stores data that is actively used by the system (in RAM).
- Volatility: Internal memory like RAM is volatile, meaning it loses data when the computer is powered off.
Question Four
(a) Differentiate between a bit and a byte (2 marks)
- Bit: The smallest unit of data in a computer, representing a binary value (0 or 1).
- Byte: A group of 8 bits, which is the standard unit for representing data in computers.
(b) The memory is fundamentally divided into two types. Name them (2 marks)
- Primary Memory (e.g., RAM, ROM)
- Secondary Memory (e.g., hard drives, SSDs)
(c) List the key features of the internal memory (3 marks)
- High-Speed: Provides fast access to data.
- Temporary: Stores data temporarily during processing.
- Volatile: Loses data when the power is turned off.
(d) List the different memories available in the computer in order of their hierarchy with respect to the CPU (4 marks)
- Registers (fastest)
- Cache Memory
- Main Memory (RAM)
- Secondary Memory (HDD, SSD)
(e) Define peripheral devices (2 marks)
Peripheral Devices are external devices that are connected to a computer to input or output data. Examples include keyboards, mice, printers, and monitors.
(f) Explain in detail the input and output unit of the computer (4 marks)
- Input Unit: The input unit consists of devices like the keyboard, mouse, and scanner that allow the user to input data into the computer.
- Output Unit: The output unit consists of devices like monitors and printers that display or present the processed data from the computer to the user.
(g) Name three input-output devices (3 marks)
- Keyboard (Input)
- Mouse (Input)
- Monitor (Output)
Question Five
(a) Convert 101100101₂ to the corresponding base-ten (decimal) number. (3 marks)
To convert a binary (base-2) number to a decimal (base-10) number, we multiply each binary digit (bit) by the corresponding power of 2 based on its position (starting from 0 on the right). Then, sum all the results.
Steps:
1. Write the binary number and label each bit with its corresponding power of 2 (starting from 2^0 on the right):
Binary number: 101100101₂
Positions (powers of 2): \( 2^8, 2^7, 2^6, 2^5, 2^4, 2^3, 2^2, 2^1, 2^0 \)
2. Multiply each binary digit by the corresponding power of 2:
– \( 1 \times 2^8 = 1 \times 256 = 256 \)
– \( 0 \times 2^7 = 0 \times 128 = 0 \)
– \( 1 \times 2^6 = 1 \times 64 = 64 \)
– \( 1 \times 2^5 = 1 \times 32 = 32 \)
– \( 0 \times 2^4 = 0 \times 16 = 0 \)
– \( 0 \times 2^3 = 0 \times 8 = 0 \)
– \( 1 \times 2^2 = 1 \times 4 = 4 \)
– \( 0 \times 2^1 = 0 \times 2 = 0 \)
– \( 1 \times 2^0 = 1 \times 1 = 1 \)
3. Sum the results:
\[256 + 0 + 64 + 32 + 0 + 0 + 4 + 0 + 1 = 357\]
So, the decimal equivalent of 101100101₂ is 357.
(b) Convert 357₁₀ (decimal) to the corresponding binary number. (3 marks)
To convert a decimal number to binary, divide the number by 2 repeatedly, recording the quotient and the remainder each time. When you reach a quotient of 0, the binary number is the sequence of remainders, read from bottom to top.
Steps:
1. Divide 357 by 2:
– \( 357 \div 2 = 178 \) remainder 1
– \( 178 \div 2 = 89 \) remainder 0
– \( 89 \div 2 = 44 \) remainder 1
– \( 44 \div 2 = 22 \) remainder 0
– \( 22 \div 2 = 11 \) remainder 0
– \( 11 \div 2 = 5 \) remainder 1
– \( 5 \div 2 = 2 \) remainder 1
– \( 2 \div 2 = 1 \) remainder 0
– \( 1 \div 2 = 0 \) remainder 1
2. Reading the remainders from bottom to top, we get the binary representation:
101100101₂
So, the binary equivalent of 357₁₀ is 101100101₂.
(c) Convert 357₁₀ (decimal) to the corresponding base-eight (octal) number. (2 marks)
To convert a decimal number to octal, divide the number by 8 repeatedly, recording the quotient and remainder each time. When you reach a quotient of 0, the octal number is the sequence of remainders, read from bottom to top.
Steps:
1. Divide 357 by 8:
– \( 357 \div 8 = 44 \) remainder 5
– \( 44 \div 8 = 5 \) remainder 4
– \( 5 \div 8 = 0 \) remainder 5
2. Reading the remainders from bottom to top, we get the octal representation:
545₈
So, the octal equivalent of 357₁₀ is 545₈.
(d) Convert 545₈ (octal) to the corresponding decimal number. (4 marks)
To convert an octal number to decimal, multiply each digit by 8 raised to the power of its position, starting from 0 on the right.
Steps:
1. Write the octal number and label the positions:
– Octal number: 545₈
– Positions (powers of 8): \( 8^2, 8^1, 8^0 \)
2. Multiply each digit by the corresponding power of 8:
– \( 5 \times 8^2 = 5 \times 64 = 320 \)
– \( 4 \times 8^1 = 4 \times 8 = 32 \)
– \( 5 \times 8^0 = 5 \times 1 = 5 \)
3. Sum the results:
\[320 + 32 + 5 = 357\]
So, the decimal equivalent of 545₈ is 357₁₀.
(e) Convert 357₁₀ (decimal) to the corresponding hexadecimal (base-16) number. (4 marks)
To convert a decimal number to hexadecimal, divide the number by 16 repeatedly, recording the quotient and the remainder each time. When you reach a quotient of 0, the hexadecimal number is the sequence of remainders, read from bottom to top. Hexadecimal uses digits 0-9 and letters A-F to represent values 10-15.
Steps:
1. Divide 357 by 16:
– \( 357 \div 16 = 22 \) remainder 5
– \( 22 \div 16 = 1 \) remainder 6
– \( 1 \div 16 = 0 \) remainder 1
2. Reading the remainders from bottom to top, we get the hexadecimal representation:
165₁₆
So, the hexadecimal equivalent of 357₁₀ is 165₁₆.
(f) Convert 165₁₆ (hexadecimal) to the corresponding decimal number. (4 marks)
To convert a hexadecimal number to decimal, multiply each digit by 16 raised to the power of its position, starting from 0 on the right.
Steps:
1. Write the hexadecimal number and label the positions:
– Hexadecimal number: 165₁₆
– Positions (powers of 16): \( 16^2, 16^1, 16^0 \)
2. Multiply each digit by the corresponding power of 16:
– \( 1 \times 16^2 = 1 \times 256 = 256 \)
– \( 6 \times 16^1 = 6 \times 16 = 96 \)
– \( 5 \times 16^0 = 5 \times 1 = 5 \)
3. Sum the results:
\[256 + 96 + 5 = 357\]
So, the decimal equivalent of 165₁₆ is 357₁₀.
Summary of Results:
– (a) 101100101₂ = 357₁₀
– (b) 357₁₀ = 101100101₂
– (c) 357₁₀ = 545₈
– (d) 545₈ = 357₁₀
– (e) 357₁₀ = 165₁₆
– (f) 165₁₆ = 357₁₀
These are the detailed steps for converting numbers between binary, decimal, octal, and hexadecimal number systems.
A. Multiple Choice Questions
- The collection of unprocessed facts, figures, and symbols is known as ____________.
- (a) Information
- (b) Software
- (c) Data and Information
- (d) None of the above
Ans: (d) None of the above. The correct answer is Data.
- ______________ is the processed form of data which is organized, meaningful, and useful.
- (a) Information
- (b) Software
- (c) Data
- (d) None of the above
Ans: (a) Information
- Hardware is any part of the computer that has a physical structure that can be seen and touched.
- (a) True
- (b) False
- (c) Not sure
- (d) None of the above
Ans: (a) True
- Components of computer hardware are ____________________________.
- (a) Input devices and output devices
- (b) A system unit and storage devices
- (c) Communication devices
- (d) All of the above
Ans: (d) All of the above
- __________ devices accept data and instructions from the user.
- (a) Output
- (b) Input
- (c) Components of hardware
- (d) Storage
Ans: (b) Input
- Which disk is made up of a circular thin plastic jacket coated with magnetic material?
- (a) Hard Disk
- (b) Compact Disk
- (c) DVD
- (d) Floppy Disk
Ans: (d) Floppy Disk
- ___________ disks are used to store more than 25 GB of data with a very high speed in less amount of time.
- (a) Digital Versatile
- (b) Compact
- (c) Blue-Ray
- (d) None of the above
Ans: (c) Blue-Ray
- Random Access Memory and Read Only Memory are examples of _______________.
- (a) Primary Memory
- (b) Secondary Memory
- (c) Auxiliary Memory
- (d) Both primary and secondary memory
Ans: (a) Primary Memory
- Which system uses only the digits 0 and 1?
- (a) Bits
- (b) Binary number system
- (c) Secondary number system
- (d) Nibbles
Ans: (b) Binary number system
- There are two primary types of software namely _________ and __________.
- (a) General Purpose and tailor made
- (b) Operating System and utility software
- (c) Application Software and System Software
- (d) None of the above
Ans: (c) Application Software and System Software
- Gimp, Adobe Photoshop, Corel Draw, Picasa etc. are examples of _________ software.
- (a) Word Processors
- (b) Desktop Publishing
- (c) Spreadsheets
- (d) Presentation
Ans: (b) Desktop Publishing
- Which generation computers used high-level languages such as FORTRAN and COBOL and also used transistors instead of vacuum tubes?
- (a) I Generation
- (b) II Generation
- (c) III Generation
- (d) V Generation
Ans: (b) II Generation
- IBM notebooks, Pentium PCs (Pentium 1/2/3/4/Dual core/Quad core), PARAM 10000 are examples of which generation of computers?
- (a) I Generation
- (b) IV Generation
- (c) III Generation
- (d) V Generation
Ans: (d) V Generation
- According to the functioning of computers, they are divided into three categories namely _____, ________, and ________.
- (a) Mainframe, Supercomputer, and Minicomputer
- (b) Analog, Digital, and Hybrid
- (c) Palmtop, PC, and Desktop
- (d) Microcomputers, Digital, and Hybrid
Ans: (b) Analog, Digital, and Hybrid
- ___________ is a cabling technology for transferring data to and from digital devices at high speeds.
- (a) S-Video Port
- (b) FireWire
- (c) Ethernet Port
- (d) PS/2 Port
Ans: (b) FireWire
- ______________ is used to connect the monitor to the computer and offers images at higher resolutions.
- (a) USB Port
- (b) Video Graphics Array
- (c) Parallel Port
- (d) None of the above
Ans: (b) Video Graphics Array
B. Answer the Following Questions
- Explain the following terms:
- (a) RAM: Random Access Memory is a volatile memory that stores data temporarily while the computer is running. When the system is powered off, the data in RAM is lost.
- (b) Nibble: A nibble is a unit of digital information that consists of 4 bits, half of a byte.
- (c) Digital Computers: Digital computers process data in numerical form and perform arithmetic and logical operations on numeric data.
- (d) Ethernet Port: An Ethernet port is used to connect a computer to a network (usually a local area network or LAN) for data transmission.
- Name any two utility softwares.
Text Editors, Disk Fragmentation, Compression Utilities, Scan Disk, Encryption Software. - Why is there a need for Auxiliary Memory?
Auxiliary memory is required for long-term data storage as it retains data even when the computer is powered off. It is also less expensive than primary memory. - Differentiate the following:
- (a) Hardware vs Software
- Hardware: Tangible components of a computer that can be physically touched.
- Software: Intangible programs that instruct the computer on how to perform tasks.
- (b) RAM vs ROM
- RAM: Volatile memory that temporarily stores data and instructions; its contents are lost when the computer is turned off.
- ROM: Non-volatile memory that stores critical instructions used for booting up the computer and cannot be modified easily.
- (c) Application Software vs System Software
- Application Software: Programs designed to perform specific tasks for the user, like MS Word or Tally.
- System Software: Software that manages the hardware and provides the platform for running application software, like Windows OS or Linux.
- (d) Digital vs Analog
- Digital: Deals with discrete data values (0s and 1s); operates on binary data.
- Analog: Deals with continuous data values, like temperature or voltage.
- (a) Hardware vs Software
- Explain the functions of an operating system.
The operating system manages computer hardware and software resources, provides a user interface, and facilitates communication between software and hardware. It also manages files, controls input/output devices, and ensures the computer runs efficiently. - Explain in brief all the generations of computers.
- I Generation (1945 – 1955): Vacuum tubes were used; large, bulky, and expensive.
- II Generation (1955 – 1965): Transistors replaced vacuum tubes; more efficient and compact.
- III Generation (1965 – 1975): Integrated Circuits (ICs) replaced transistors; faster processing.
- IV Generation (1975 – 1989): Microprocessors and personal computers were introduced.
- V Generation (1989 – Present): Based on artificial intelligence, extensive parallel processing, and multiple processors.
- Draw and explain the IPO cycle.
IPO stands for Input, Process, and Output.- Input: Data or instructions given to the computer.
- Process: The computer performs computations or operations on the input.
- Output: The result of the processed data is displayed or stored.
- Name any 4 application areas of computers.
Railways, Airlines, E-Business, E-Governance, Banking, Education. - How are computers classified according to their processing capabilities?
- Microcomputers: Personal computers, affordable, commonly used for general tasks.
- Minicomputers: More powerful than microcomputers, used in business environments.
- Mainframe Computers: High-performance systems used in large organizations for massive data processing.
- Supercomputers: Extremely fast computers used for complex computations, such as weather forecasting and scientific research.
- Differentiate between Ethernet Port and USB.
- Ethernet Port: Used for wired network connections; supports high-speed data transfer between the computer and a network.
- USB Port: Used for connecting peripheral devices like printers, mice, and USB drives; provides power and data transfer capabilities.
C. Lab Session
- State whether the following statements are true or false:
- (a) The input device receives data in machine-readable form. — False
- (b) The Arithmetic and Logic Unit and the Control Unit are parts of the CPU. — True
- (c) Hard disk drives are an example of input devices. — False
- (d) Software refers to the physical parts of a computer system. — False
- (e) Primary memory stores data permanently. — False
Mainframe vs. Supercomputer:
| Aspect | Mainframe | Supercomputer |
|---|---|---|
| Speed | Processes data at high speeds, but slower than supercomputers. | The fastest type of computer, capable of executing complex calculations at incredibly high speeds. |
| Usage | Primarily used for handling large volumes of transactions, such as in banking, insurance, and airline reservations. | Used for scientific simulations, weather forecasting, quantum physics, and molecular modeling, where massive computational power is required. |
| Processing Power | Can execute many programs concurrently (multiprogramming). | Channels all its processing power into executing a few highly complex tasks at once. |
| Example | Used in large organizations and industries for data processing. | Used in research institutions and industries that require highly specialized computational tasks. |
IPO (Input-Process-Output) Cycle:
IPO Cycle refers to the basic operation of a computer, where:
- Input refers to the data that is fed into the system (e.g., keyboard, mouse, sensors).
- Process is the computation or operations that the computer performs on the input data.
- Output is the result produced by the computer after processing the data (e.g., display on screen, printed results).
The IPO cycle helps to explain how computers work by processing data step-by-step.
PS/2 Ports:
PS/2 Ports are commonly used to connect peripherals like a keyboard or mouse to a computer. The PS/2 connector is a 6-pin port, usually color-coded (purple for keyboard, green for mouse), and was widely used before the USB standard became more common.
VGA (Video Graphics Array):
VGA (Video Graphics Array) is a standard for connecting monitors to computers. It supports resolutions up to 640×480 pixels and can display up to 256 colors at a time. VGA was a major video standard in the 1990s and early 2000s.
Parallel Port:
Parallel refers to the ability of a device or port to send multiple bits of data at once. Unlike serial communication, where bits are sent one after another, parallel communication allows for the simultaneous transfer of data across multiple channels.
Ethernet Port:
An Ethernet port is used to connect a computer or device to a wired network (such as a local area network or LAN). It uses an RJ45 connector and is essential for internet connectivity via wired connections.
S-Video Port:
The S-Video (Separate Video) port transmits video signals using two separate channels—one for brightness (luminance) and one for color (chrominance). This provides better quality than composite video.
USB:
USB stands for Universal Serial Bus. It is a standard interface used to connect various peripherals to a computer, such as storage devices, printers, keyboards, and cameras.
FireWire:
FireWire is a high-speed data transfer technology (IEEE 1394) that was primarily used for connecting digital video cameras and external hard drives to computers, offering faster speeds than USB 2.0.
Decryption:
Decryption is the process of converting encrypted data back into its original, readable format using a decryption key. This is the reverse of encryption.
PS/2 or USB Port for Keyboards:
Most keyboards are connected to a PC via either a PS/2 or USB port. PS/2 was more common in older systems, while USB has become the standard for modern keyboards.
Questions and Answers:
IPO:
- Q82. What is IPO?
- Answer: IPO refers to Input-Process-Output, the basic cycle followed by a computer system to achieve a desired result.
Secondary Memory:
- Q83. What is secondary memory?
- Answer: Secondary memory, also known as auxiliary memory, stores data permanently. It includes devices such as hard drives, DVDs, USB drives, etc.
Volatile and Non-Volatile Memory:
- Q84. What is a volatile memory?
- Answer: RAM (Random Access Memory) is a volatile memory, meaning it loses data when the power is turned off.
- Q85. What is auxiliary memory?
- Answer: Secondary memory is also called auxiliary memory and provides long-term data storage.
- Q86. What stores instructions to start the computer?
- Answer: ROM (Read-Only Memory) stores a set of instructions known as the BIOS or firmware, which helps the computer start up.
A. Multiple Choice Questions
- <TR> belongs to Frameset tag.
- (a)
<Table> - (b)
<DIV> - (c)
<Frameset> - (d)
<TD> - Answer: (a)
<Table>
- (a)
- ______ tag is used to add columns to a table.
- (a) Definition list
- (b) Definition list term
- (c) Definition list description
- (d) None of the above
- Answer: (d) None of the above (The
<td>or<th>tag is used to add a column to a table)
- Which attribute is used to define cell contents to the left?
- (a) VAlign
- (b) Align
- (c) GAlign
- (d) HAlign
- Answer: (b) Align
- Tag to add a row to a table.
- (a)
<TR> - (b)
<TD> - (c)
<TH> - (d)
<TC> - Answer: (a)
<TR>
- (a)
- Which of the following is used to specify the beginning of a table’s row?
- (a) TROW
- (b) TABLER
- (c) TR
- (d) ROW
- Answer: (c) TR
- In order to add a border to a table, BORDER attribute is specified in which tag?
- (a)
<THEAD> - (b)
<TBORDER> - (c)
<TABLE> - (d)
<TR> - Answer: (c)
<TABLE>
- (a)
- Which of these tags are called table tags?
- (a)
<Thead><body><tr> - (b)
<Table><tr><td> - (c)
<Table><head><tfoot> - (d)
<Table><tr><tt> - Answer: (b)
<Table><tr><td>
- (a)
- __________ tag is used to define the heading of a table.
- (a)
<TABLE> - (b)
<COLUMN> - (c)
<HEADING> - (d)
<TITLE> - Answer: (d)
<TH>
- (a)
- Which HTML command is used to align the contents of the cell to the right?
- (a)
<TR align="right"> - (b)
<TD align="right"> - (c)
<TD> align="right" - (d) All of the above
- Answer: (b)
<TD align="right">
- (a)
- Which of the following statements is incorrect?
- (a)
<frameset rows = "20- (b)
<frameset cols = "40- (c)
<frameset rows = "60- (d)
<frameset rows = "60- Answer: (c)
<frameset rows = "60 - (b)
- (a)
B. Answer the following questions:
- What attribute will be used on the
<CAPTION>tag to put the table description at the bottom of the table?- Answer:
<caption align="bottom">
- Answer:
- Write the code to display a ‘ghost cell’.
- Name the tag that defines how to divide the window into frames.
- Answer:
<frameset>
- Answer:
- Name the tag that is used to put HTML document into frames.
- Answer:
<frame src="a.html">
- Answer:
- Where is the text displayed which is specified in the
<caption>tag?- Answer: The
<caption>tag is used to provide a description for the table and it is generally displayed in bold and centered with respect to the table.
- Answer: The
- Which attribute will you use if you do not want frame windows to be resizable?
- Answer:
noresize
- Answer:
- Differentiate between
<TH>and<caption>tags.- Answer:
<TH>: Used to define the heading of a table.<caption>: Provides a description of the table and is displayed at the top or bottom (with thealignattribute).
- Answer:
- How
<TD>and<TR>are different from each other?- Answer:
<TD>: Used to define a single table data cell in a row.<TR>: Used to define a single row of a table.
- Answer:
- What is the purpose of using Frames in HTML pages?
- Answer: A frame divides the screen into separate windows, allowing users to view multiple web pages simultaneously in the same browser window.
- Discuss all the tags with their attributes to create a frame.
- Answer:
<frameset>: Defines the frameset that contains multiple frames.- Attributes:
cols,rows
- Attributes:
<frame>: Defines a single frame within the frameset.- Attributes:
src,name,noresize
- Attributes:
- Answer:
Board Exam Questions:
1. Explain the various values associated with the “scrolling” attribute of the <FRAME> tag.
- Answer: The
scrollingattribute can take 3 values:- Yes: Adds scrollbars irrespective of the size of the content.
- Auto: Adds scrollbars only when necessary.
- No: Prevents scrollbars from appearing even when the content is larger than the frame.
2. Write HTML code to display the following table:
Specifications:
- Title: “Schedule”
- Caption: “Duty Chart”
- 8 AM, 10 AM, 12 AM are the headings.
3. Which of these tags are all <table> tags?
- Answer: (b)
<Table><tr><td>
4. Choose the correct HTML to left-align the content inside a table cell.
- Answer: (d)
<td align="left">
5. Which of the following statements is true?
- Answer: (d) HTML documents involving frames should contain the
<FRAMESET>tag and not the<BODY>tag.
6. Which of the following is legal HTML syntax?
- Answer: (a)
<FRAMESET COLS="50
7. Name the attribute of the <input> tag that determines the category of controls.
- Answer:
type
8. Name the attribute that is specified to set the width of a text.
- Answer:
size
9. Is it possible for the developer to restrict the values accepted in a text field by specifying an attribute?
- Answer: d) You cannot restrict text values using HTML.
10. We mask the input typed into a text field by specifying an <input> tag as ________.
- Answer: a) password
Differentiation in HTML Attributes
- Checked vs. Selected:
- Checked: This term typically refers to checkboxes or radio buttons where it describes whether the option is selected or activated. This relates to functions in math that can either output a true or false depending on the input.
- Selected: In dropdown boxes (
<select>), it refers to which option is currently active, similar to how one might identify a particular solution among possible options in a set.
Understanding HTML & CSS Properties and Their Logic
- Properties and Values:
- CSS properties such as
font-weight,text-align, andbackground-colorcan be viewed as variables in a mathematical equation, where they can take on different values. You can think of it similar to equations where the variables yield different outputs based on their assigned values.
- CSS properties such as
Evaluation of HTML Code
- Radio Button Creation and Usage:
<input type="radio" name="group1" value="option1">- This coding structure describes a single choice, akin to how a mathematical function may take a single input to produce a single output.
Mathematical Reasoning in Web Development
- Logical Operations:
- Just like in mathematics where you leverage logical operations (AND, OR, NOT), in web programming, you would use conditions (
if,else) to manage flows. For example, using JavaScript to evaluate user input and determine further actions based on those inputs mirrors solving inequalities.
- Just like in mathematics where you leverage logical operations (AND, OR, NOT), in web programming, you would use conditions (
Incorporating Problems and Solutions
Here’s an example of a math-related problem that you would solve using logical reasoning, similar to how web developers debug their codes:
Example Math Problem
Problem: A form on a webpage allows users to input their ages. The valid input range is between 1 and 120. Write a logical condition to validate the input.
Solution:
In mathematics, you are effectively defining a valid range:
- The input
ageshould satisfy: [ 1 \leq age \leq 120 ]
Code Representation:
|
1 2 3 4 5 6 7 |
<span class="hljs-keyword">if</span> (age >= <span class="hljs-number">1</span> && age <= <span class="hljs-number">120</span>) { console.<span class="hljs-built_in">log</span>(<span class="hljs-string">"Valid age."</span>); } <span class="hljs-keyword">else</span> { console.<span class="hljs-built_in">log</span>(<span class="hljs-string">"Age must be between 1 and 120."</span>); } |
This statement checks conditions, reflecting the use of inequalities.
Further Study Suggestions
For deeper learning in the topic of web development (tying back into math where necessary), I recommend these resources:
- Khan Academy – Math concepts related to logic and problem-solving.
- FreeCodeCamp – Coding with practical exercises on HTML, CSS, and JavaScript.
- W3Schools – Covers HTML, CSS, JavaScript basics with examples, useful for visual learners.
Let me know if you would like further explanations on math-related concepts or other topics!